iso文件 硬盘安装
ISO文件硬盘安装可先下载ISO镜像,用解压软件将其中文件解压到非系统盘分区,运行其中的安装程序,按提示操作完成系统安装。
前期准备
-
获取ISO文件

- 官方渠道下载:从操作系统的官方网站下载对应的ISO文件,Windows系统可从微软官网,Linux系统如Ubuntu可从其官网获取,确保下载的ISO文件完整且未损坏,可通过校验文件的哈希值(如MD5、SHA1等)来验证。
- 其他可靠来源:若官方渠道下载速度较慢或无法访问,也可选择一些知名的软件下载平台,但要确保来源可靠,避免下载到被篡改或包含恶意软件的ISO文件。
-
硬盘空间准备
- 检查可用空间:确保电脑硬盘有足够的空间来存放ISO文件以及安装操作系统所需的临时文件,除了ISO文件本身的大小(通常几个GB),还需要预留一定的空间用于安装过程,如Windows系统安装可能需要10GB 30GB不等的额外空间,具体取决于系统版本和安装的软件数量。
- 清理磁盘:删除不需要的文件和程序,以释放足够的磁盘空间,可以使用磁盘清理工具或手动查找并删除大文件、临时文件等。
-
备份重要数据
- 选择备份方式:可以将重要数据备份到外部硬盘、U盘、云存储等,对于大量数据,外部硬盘是较好的选择;对于少量重要文件,U盘或云存储方便快捷。
- 确定备份内容:包括个人文档、照片、视频、音乐、浏览器书签等,确保在安装过程中不会因数据丢失而造成损失。
安装步骤
-
创建虚拟光驱(可选)

- 使用虚拟光驱软件:如果不想直接将ISO文件刻录到硬盘分区,可以先使用虚拟光驱软件(如Daemon Tools、PowerISO等)加载ISO文件,这些软件可以在系统中模拟一个光驱,将ISO文件作为光盘映像进行读取。
- 加载ISO文件:打开虚拟光驱软件,选择“加载镜像”或“添加映像”等选项,然后找到下载好的ISO文件并加载,在我的电脑中会出现一个新的虚拟光驱盘符,就像插入了一张光盘一样。
-
解压ISO文件(若不使用虚拟光驱)
- 使用解压软件:如果没有虚拟光驱软件或不想使用,可以直接将ISO文件解压到一个指定的文件夹中,常用的解压软件如WinRAR、7-Zip等都支持ISO文件的解压。
- 选择解压路径:选择一个空闲的磁盘分区或文件夹来存放解压后的文件,确保该位置有足够的空间,解压后的文件包含了操作系统安装所需的所有文件和文件夹。
-
硬盘分区与格式化(针对新硬盘或需要重新分区的情况)
- 进入磁盘管理:在Windows系统中,可以通过右键点击“此电脑”,选择“管理”,然后在计算机管理窗口中选择“磁盘管理”来进入磁盘管理界面,对于Linux系统,不同的发行版有不同的磁盘管理工具,如Ubuntu可在安装过程中或使用GParted等工具进行分区。
- 创建分区:根据需要创建一个新的分区用于安装操作系统,在磁盘管理中,可以选择未分配的空间,然后点击“新建简单卷”,按照向导提示设置分区大小、驱动器号等,对于Linux系统,通常需要在安装过程中手动指定分区方案,包括根分区(/)、交换分区(swap)等。
- 格式化分区:将新创建的分区格式化为适合操作系统的文件系统格式,Windows系统一般使用NTFS格式,Linux系统常用的有Ext4、XFS等,格式化会清除分区上的所有数据,所以确保已经备份了重要数据。
-
开始安装

- 运行安装程序:如果是使用虚拟光驱加载的ISO文件,可直接双击虚拟光驱盘符中的安装程序(通常是setup.exe或类似的可执行文件)来启动安装向导,如果是解压后的ISO文件,进入解压后的文件夹,找到安装程序并双击运行。
- 按照向导提示操作:在安装过程中,会依次出现语言选择、时区设置、键盘布局等选项,根据自己的实际情况进行选择,然后是接受许可协议、选择安装类型(如全新安装、升级安装等),一般选择全新安装以确保系统的纯净性,接着是选择安装位置,即之前创建并格式化好的硬盘分区,点击“下一步”继续安装。
- 等待安装完成:安装过程可能需要一段时间,期间可能会自动重启几次,在安装过程中,不要进行任何操作,以免导致安装失败。
安装后的设置
- 安装驱动程序:安装完成后,可能需要安装 the
版权声明:本文由 芯智百科 发布,如需转载请注明出处。


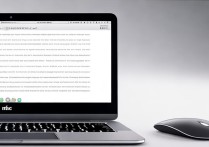




 冀ICP备2021017634号-12
冀ICP备2021017634号-12
 冀公网安备13062802000114号
冀公网安备13062802000114号