主板如何设置u盘启动
开机时按Del/F2进入BIOS,选BOOT选项,将USB设备设为第一启动项,按F10保存退出即可,不同主板按键可能不同。
操作步骤
准备工作
-
制作启动U盘

- 使用工具(如Rufus、UltraISO)将系统镜像写入U盘。
- 确保U盘格式为FAT32或NTFS,支持UEFI/Legacy模式。
-
确认主板品牌
不同主板进入BIOS或启动菜单的快捷键不同(常见品牌见下表)。
| 主板品牌 | 进入BIOS快捷键 | 启动菜单快捷键 |
|---|---|---|
| 华硕(ASUS) | Del/F2 | F8/Esc |
| 微星(MSI) | Del/F2 | F11 |
| 技嘉(GIGABYTE) | Del/F2 | F12 |
| 联想(Lenovo) | F1/F2 | F12 |
进入BIOS或启动菜单
-
通过快捷键进入启动菜单
- 开机时连续按下对应品牌的启动菜单键(如华硕按F8)。
- 从列表中选择U盘(名称可能为“USB-HDD”或U盘品牌)。
-
通过BIOS调整启动顺序

- 进入BIOS后,找到 Boot 或 Startup 选项卡。
- 将U盘移动到第一启动项(通过方向键和+/-键调整)。
关键设置(按需调整)
| 设置项 | 说明 |
|---|---|
| UEFI/Legacy模式 | UEFI模式:适配新系统(Win10/11)或GPT分区。 Legacy模式:兼容旧系统(如Win7)或MBR分区。 |
| 安全启动(Secure Boot) | 若安装非官方系统(如Linux),需在 Security 选项卡中关闭。 |
| 保存并退出 | 按F10保存设置,选择 Yes 重启。 |
常见问题处理
-
U盘未被识别
- 检查U盘是否制作成功(可在其他电脑测试)。
- 尝试更换USB接口(部分主板仅支持特定接口启动)。
-
快捷键无反应
- 快速连续按键(开机后立即多次按下)。
- 进入BIOS后,在 Boot 菜单中手动选择U盘。
-
启动后黑屏/卡LOGO
- 重新制作启动盘(镜像文件可能损坏)。
- 调整UEFI/Legacy模式尝试。
相关问题与解答
问题1:如何制作支持UEFI启动的U盘?
答:
使用Rufus工具时:

- 选择U盘和系统镜像。
- 分区类型选 GPT,目标系统选 UEFI。
- 点击开始,选择“以ISO镜像模式写入”。
问题2:BIOS设置完成后,启动顺序不保存怎么办?
答:
- 检查主板电池是否松动(需重新安装或更换)。
- 恢复BIOS默认设置(按F9或选择 Load Defaults)。
- 更新主板BIOS版本(官网下载固件并刷写)。
版权声明:本文由 芯智百科 发布,如需转载请注明出处。




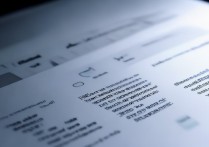


 冀ICP备2021017634号-12
冀ICP备2021017634号-12
 冀公网安备13062802000114号
冀公网安备13062802000114号