华硕主板设置u盘启动
华硕主板设置U盘启动方法
准备工作
-
制作可引导U盘:使用Rufus等工具将U盘制作成可引导的启动盘,确保其中包含需要安装的操作系统或修复工具。

-
确认主板型号和BIOS版本:在电脑启动画面或系统信息中查看主板型号和BIOS版本,以便了解具体的操作步骤和按键。
进入BIOS设置界面
-
重启电脑:点击“开始”菜单,选择“电源”,然后点击“重启”。
-
进入BIOS:在电脑启动过程中,当出现ASUS LOGO时,快速连续按下“Del”键或“F2”键(具体按键可能因主板型号而异,部分旧机器可能是“F8”键)进入BIOS设置界面。
设置U盘启动优先级
-
找到启动选项:在BIOS设置界面中,使用方向键导航至“Boot”(启动)选项卡。

-
调整启动顺序:在“Boot”选项卡下,找到“Boot Option Priorities”(启动选项优先级)或类似选项,使用方向键选择您的U盘,按“Enter”键确认,将其设置为启动列表中的第一项。
保存并退出BIOS设置
-
保存更改:通常按“F10”键,在弹出的对话框中选择“Yes”保存更改并退出BIOS设置。
-
重启电脑:电脑将自动重启,并按照设置的启动顺序从U盘启动。
测试U盘启动
- 检查启动情况:如果设置正确,电脑将从U盘启动,并进入U盘的安装程序或修复工具界面。
相关问题与解答
-
问题:如果U盘启动后无法进入安装界面怎么办?

- 解答:首先检查U盘是否制作成功,可以尝试在其他电脑上测试U盘的启动情况,如果U盘正常,可能是华硕主板的Secure Boot设置问题,可以尝试在BIOS中关闭Secure Boot选项,然后再次尝试从U盘启动。
-
问题:如何在华硕主板中设置U盘为第一启动项后恢复硬盘启动?
- 解答:同样进入BIOS设置界面,在“Boot”选项卡下,将硬盘重新设置为第一启动项,然后保存并退出BIOS设置即可。
版权声明:本文由 芯智百科 发布,如需转载请注明出处。






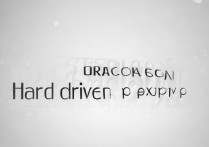
 冀ICP备2021017634号-12
冀ICP备2021017634号-12
 冀公网安备13062802000114号
冀公网安备13062802000114号