主板装机教程
主板装机教程

装机前准备
在开始装机之前,需要准备好以下工具和配件:
(一)工具
- 螺丝刀:准备一把十字螺丝刀,用于安装螺丝。
- 防静电手环:防止静电对电子元件造成损坏。
(二)配件
- 主板:根据需求选择合适的主板型号。
- CPU:确保与主板兼容。
- 内存:选择适合主板的内存类型和容量。
- 硬盘:可以是机械硬盘或固态硬盘。
- 显卡:如果需要独立显卡,选择与主板接口匹配的显卡。
- 电源:功率要满足电脑各配件的需求。
- 机箱:选择合适的机箱,确保主板能够安装进去。
安装主板
(一)安装铜柱
- 根据主板的螺丝孔位置,在机箱上安装相应的铜柱,主板的螺丝孔会在边缘和角落位置。
- 将铜柱拧紧在机箱上,但不要过度用力,以免损坏机箱。
(二)放置主板
- 将主板小心地放在机箱上,确保主板上的螺丝孔与机箱上的铜柱对齐。
- 检查主板是否平整,没有倾斜或扭曲。
(三)固定主板
- 使用螺丝刀将螺丝拧入铜柱,固定主板,注意不要拧得过紧,以免损坏主板。
- 在安装螺丝时,可以先对角安装,然后再依次拧紧其他螺丝,这样可以保证主板安装得更平整。
安装CPU
(一)打开CPU插槽保护盖
- 找到主板上的CPU插槽,通常在主板的中央位置。
- 轻轻按下CPU插槽保护盖的一端,然后向上抬起,打开保护盖。
(二)安装CPU
- 拿起CPU,注意不要触摸CPU的引脚,以免损坏。
- 将CPU上的标识与主板上CPU插槽的标识对准,然后将CPU轻轻放入插槽中。
- 确认CPU已经完全插入插槽后,轻轻按下CPU,使其与插槽紧密接触。
(三)关闭CPU插槽保护盖
将CPU插槽保护盖放下,轻轻按下一端,使其卡住,然后按下另一端,完成保护盖的关闭。

安装内存
(一)打开内存插槽卡扣
- 找到主板上的内存插槽,通常在CPU插槽的旁边。
- 将内存插槽两端的卡扣向外推开,打开内存插槽。
(二)安装内存
- 拿起内存条,注意内存条上的金手指不要触摸,以免损坏。
- 将内存条上的缺口与内存插槽中的凸起对准,然后将内存条垂直插入插槽中。
- 轻轻按下内存条,直到听到卡扣“咔嚓”一声,表示内存条已经安装牢固。
安装硬盘
(一)安装机械硬盘
- 找到机箱内的硬盘位,通常是一个带有螺丝孔的框架。
- 将机械硬盘放入硬盘位,用螺丝固定好,注意螺丝不要拧得过紧,以免损坏硬盘。
- 连接硬盘的数据线和电源线,数据线的一端连接到硬盘上,另一端连接到主板上的SATA接口;电源线的一端连接到硬盘上,另一端连接到电源上。
(二)安装固态硬盘
- 如果机箱支持固态硬盘安装,可以将固态硬盘安装在机箱内的固态硬盘位上,固态硬盘位会有一个螺丝孔或者卡扣,用于固定固态硬盘。
- 如果没有固态硬盘位,也可以将固态硬盘安装在主板上的M.2接口上,将固态硬盘插入M.2接口,然后用螺丝固定好。
- 连接固态硬盘的数据线和电源线,如果是M.2接口的固态硬盘,一般不需要连接数据线,只需要连接电源线即可。
安装显卡
(一)打开显卡插槽卡扣
- 找到主板上的显卡插槽,通常在CPU插槽的下方。
- 将显卡插槽末端的卡扣向外推开,打开显卡插槽。
(二)安装显卡
- 拿起显卡,注意不要触摸显卡的金手指,以免损坏。
- 将显卡上的接口与主板上的显卡插槽对准,然后将显卡垂直插入插槽中。
- 轻轻按下显卡,直到听到卡扣“咔嚓”一声,表示显卡已经安装牢固。
- 使用螺丝刀将显卡固定在机箱上,防止显卡松动。
连接电源
(一)连接主板电源
- 找到电源上的24针主板电源插头,将其插入主板上的24针电源接口中,注意插头的方向,不要插反。
- 如果主板还需要额外的8针或4针电源,将电源上的相应插头插入主板上的接口中。
(二)连接显卡电源
- 如果显卡需要独立供电,将电源上的6针或8针显卡电源插头插入显卡上的接口中。
- 确保插头插紧,避免松动。
(三)连接硬盘和光驱电源
- 将电源上的SATA电源插头连接到硬盘和光驱上,为它们提供电力。
- 同样,确保插头插紧,避免松动。
连接数据线
(一)连接硬盘数据线
- 将硬盘上的数据线一端连接到硬盘上,另一端连接到主板上的SATA接口中。
- 确保数据线连接牢固,避免松动。
(二)连接前置面板线
- 找到机箱前面的前置面板线,包括开机按钮、重启按钮、电源指示灯、硬盘指示灯等。
- 根据主板上的标识,将前置面板线连接到主板上相应的接口中,主板上会有对应的标识,如“PWR_SW”(开机按钮)、“RESET_SW”(重启按钮)、“POWER_LED”(电源指示灯)、“HDD_LED”(硬盘指示灯)等。
- 注意线的正负极,不要插反,如果不确定,可以参考主板的说明书。
检查与通电
(一)检查安装
- 在通电之前,仔细检查所有配件的安装是否正确,螺丝是否拧紧,数据线和电源线是否连接牢固。
- 检查机箱内是否有杂物,避免短路。
(二)通电测试
- 连接显示器、键盘、鼠标等外设。
- 按下机箱前面的开机按钮,观察电脑是否正常启动,如果电脑能够正常启动,并且显示器能够显示画面,说明装机成功。
- 如果电脑无法启动,检查各个配件的安装是否正确,数据线和电源线是否连接良好,以及是否有松动的螺丝等问题。
安装操作系统
(一)准备安装介质
- 可以准备一张系统安装光盘或者一个U盘启动盘,如果使用U盘启动盘,需要先将系统镜像文件写入U盘中。
- 推荐使用正版的操作系统安装介质,以确保系统的稳定性和安全性。
(二)设置BIOS
- 开机时按下Del键或者F2键(不同主板按键可能不同),进入BIOS设置界面。
- 在BIOS设置界面中,找到“Boot”选项,将启动顺序设置为从光盘或者U盘启动。
- 保存设置并退出BIOS。
(三)安装系统
- 根据提示进行系统安装,在安装过程中,需要选择安装分区、输入用户名和密码等信息。
- 等待系统安装完成,期间可能需要多次重启电脑。
- 安装完成后,安装驱动程序和常用软件,使电脑能够正常使用。
相关问题与解答
问题1:装机过程中需要注意哪些静电防护措施?
答:在装机过程中,静电可能会对电子元件造成损坏,因此需要采取一些静电防护措施,要使用防静电手环,将手环的一端戴在手腕上,另一端接地,以释放人体静电,在拿取电子元件时,要避免直接触摸元件的引脚和金手指,可以握住元件的塑料部分或者使用镊子等工具,装机的环境也要保持干燥,避免在潮湿的环境中进行装机。
问题2:如果电脑无法启动,可能是哪些原因导致的?
答:如果电脑无法启动,可能是由多种原因导致的,要检查电源是否连接正常,包括主板电源、显卡电源、硬盘电源等,检查各个配件的安装是否正确,螺丝是否拧紧,数据线和电源线是否连接牢固,还可以检查BIOS设置是否正确,如启动顺序是否正确设置等,如果以上都没有问题,可能是配件本身出现故障,需要逐一排查。

版权声明:本文由 芯智百科 发布,如需转载请注明出处。


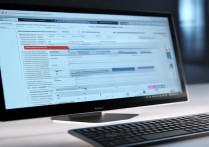




 冀ICP备2021017634号-12
冀ICP备2021017634号-12
 冀公网安备13062802000114号
冀公网安备13062802000114号