msi主板u盘启动
MSI主板U盘启动设置详解

前期准备
(一)制作U盘启动盘
- 所需工具:
- 一个容量不小于8GB的U盘。
- 一台能正常上网的电脑,用于下载制作启动盘的软件和系统镜像文件。
- 常用的制作启动盘软件,如Rufus、老毛桃等,以Rufus为例,它是一款开源免费的工具,操作简单且兼容性较好。
- 制作步骤:
- 打开Rufus软件,在“设备”选项中选择插入的U盘。
- 在“分区类型”中,一般选择“MBR”分区,适用于传统BIOS和UEFI启动模式。
- 在“文件系统”中,通常选择“FAT32”,这种格式兼容性较好,能被大多数主板识别。
- 在“引导类型”中,根据要安装的系统选择,如安装Windows系统,选择“磁盘或ISO镜像”,然后点击“选择”按钮,找到下载好的Windows系统ISO镜像文件。
- 点击“开始”按钮,Rufus会警告这将删除U盘上的所有数据,确认无误后,等待制作完成,制作过程可能需要几分钟时间,具体取决于U盘速度和电脑性能。
(二)下载所需操作系统镜像
- 如果需要安装Windows系统,可以从微软官方网站下载正版的Windows ISO镜像文件,访问微软Windows下载页面,根据自己的需求选择Windows 10或Windows 11的对应版本进行下载。
- 对于Linux系统,如Ubuntu,可以访问Ubuntu官方网站下载桌面版的ISO镜像文件。
MSI主板BIOS设置
(一)进入BIOS
- 重启电脑,在开机画面出现时,按下Delete键(部分MSI主板可能是F2键,具体按键可以参考主板说明书或开机时的屏幕提示),持续按压该键,直到进入BIOS设置界面。
(二)BIOS界面介绍
- Main(主页):显示主板的基本硬件信息,如CPU型号、内存大小、硬盘信息等,在这里可以快速查看系统硬件配置情况。
- Advanced(高级):包含各种高级设置选项,如CPU配置、内存频率调整、PCI E设备设置等,其中也涉及到启动相关的一些高级选项。
- Boot(启动):这是设置U盘启动的关键选项卡,主要用于调整启动顺序和启动设备的相关参数。
- OC(超频):如果用户想要对CPU或内存进行超频操作,可以在这个选项卡中进行相关设置,但对于普通用户来说,一般不需要涉及这个选项卡来设置U盘启动。
- Security(安全):可以设置开机密码、TPM安全芯片等相关安全功能。
(三)设置U盘启动步骤
- 在BIOS界面中,使用键盘方向键切换到“Boot”选项卡。
- 在“Boot”选项卡中,找到“Boot Option #1”(有的主板可能是“1st Boot Device”)这一项,这就是第一启动项的设置。
- 按回车键,会弹出一个启动设备选择菜单,在这个菜单中,可以看到连接到电脑的各种存储设备,如硬盘、光驱、U盘等,通过方向键选择U盘对应的选项(通常会显示U盘的品牌或容量等信息)。
- 选中U盘后,按回车键确认,将U盘设置为第一启动项。
- 有些MSI主板可能还提供了快速启动设置选项,在“Advanced”选项卡中,找到“Fast Boot”选项,将其设置为“Enabled”,这样可以加快电脑的启动速度,并且在一定程度上简化启动过程,让电脑更快地从U盘启动。
- 设置完成后,按F10键保存并退出BIOS设置,电脑会自动重启,并从U盘启动。
常见问题及解决方法
(一)U盘无法识别
- 可能原因:
- U盘制作启动盘失败,导致U盘没有正确的启动引导信息。
- U盘接口或USB端口故障。
- BIOS中USB相关设置不正确。
- 解决方法:
- 重新使用制作启动盘软件制作U盘启动盘,确保制作过程没有错误提示。
- 检查U盘接口是否损坏,可以尝试将U盘插入其他USB端口,或者在其他电脑上测试U盘是否能正常使用。
- 在BIOS的“Advanced”选项卡中,检查USB控制器相关的设置,确保USB功能已开启,有些主板可能有“USB Legacy Support”选项,需要将其设置为“Enabled”。
(二)无法进入U盘启动而是直接进入硬盘系统
- 可能原因:
- U盘没有正确设置为第一启动项,可能在设置过程中出现了操作失误。
- 电脑存在引导记录问题,导致默认从硬盘启动。
- 解决方法:
- 重新进入BIOS,再次检查“Boot”选项卡中的启动顺序设置,确保U盘是第一启动项。
- 如果怀疑是引导记录问题,可以使用磁盘管理工具(如Windows自带的磁盘管理或者第三方工具如DiskGenius)对硬盘和U盘的引导记录进行检查和修复,在Windows系统中,右键点击“此电脑”,选择“管理”,然后在计算机管理界面中找到“磁盘管理”,可以对磁盘进行相关操作,对于DiskGenius,需要在另一台电脑上下载并制作启动盘,然后通过U盘启动进入DiskGenius的操作界面来进行引导记录的修复。
相关问题与解答
问题1:MSI主板在设置U盘启动后,电脑仍然无法从U盘启动,且没有任何错误提示,怎么办? 解答:这种情况可能是由于U盘的兼容性问题或者主板的BIOS版本过低,尝试更换一个不同品牌或容量的U盘,重新制作启动盘后再进行设置,如果问题仍然存在,可以考虑更新主板的BIOS,访问MSI官方网站,找到对应主板型号的BIOS更新文件,按照官方提供的更新教程进行操作,在更新BIOS过程中,要确保电脑电源稳定,避免更新过程中断电导致主板损坏。

问题2:如何在MSI主板上设置U盘启动后自动进入PE系统(如老毛桃PE)而不是直接安装系统? 解答:在制作U盘启动盘时,以老毛桃为例,在制作过程中会选择是否添加PE系统到启动盘中,如果已经正确添加了PE系统,在BIOS中设置U盘为第一启动项后,电脑从U盘启动时会先进入启动菜单,在这个菜单中,通常会有多个选项,如安装系统到硬盘、进入PE系统等,通过方向键选择“进入PE系统”选项,然后按回车键即可进入PE系统,如果启动菜单停留时间过短,可以在BIOS的“Boot”选项卡中,找到“Boot Menu Timeout”选项,

版权声明:本文由 芯智百科 发布,如需转载请注明出处。




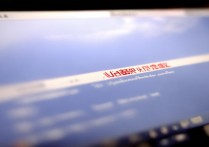


 冀ICP备2021017634号-12
冀ICP备2021017634号-12
 冀公网安备13062802000114号
冀公网安备13062802000114号