华硕7代主板装win7
华硕7代主板装Win7需用含USB驱动的镜像,关闭安全启动,开启兼容模式,制作U盘启动盘安装。
准备工作
-
U盘:准备一个8G左右的U盘,用于制作启动盘。

-
系统镜像:从微软官网或其他可靠渠道获取原版Windows 7系统镜像文件。
-
驱动:从华硕官网下载对应主板型号的USB驱动、SATA驱动(如果使用NVMe协议的固态硬盘,还需下载NVMe驱动)以及英特尔7代CPU的驱动。
-
软件:准备U盘启动盘制作工具,如微PE工具箱等。
制作启动盘
-
制作普通启动盘:将U盘插入电脑,使用U盘启动盘制作工具,按照提示选择Windows 7系统镜像文件,制作普通的U盘启动盘。
-
注入驱动:由于7代主板在安装Win7时可能会存在USB设备无法识别等问题,需要将下载好的华硕主板USB驱动、SATA驱动和CPU驱动等添加到启动盘中,可以使用WinNTSetup等工具进行添加,具体操作为打开WinNTSetup,选择包含Windows 7安装文件的文件夹,在“驱动程序”选项卡中,点击“添加驱动”,找到之前下载的驱动文件夹,选择需要添加的驱动,然后点击“确定”即可。
BIOS设置
-
进入BIOS:重启电脑,在开机画面出现时按下Del键(部分华硕主板可能是F2键)进入BIOS设置界面。

-
关闭安全启动:在BIOS中找到“Secure Boot”选项,将其设置为“Disabled”。
-
开启兼容模式:找到“CSM(Compatibility Support Module)”选项,将其设置为“Enabled”,以支持传统的启动方式。
-
调整启动顺序:在“Boot”选项中,将U盘设置为第一启动项,可以通过“+”“-”键或者F5/F6键来调整顺序,设置完成后按F10键保存并退出BIOS设置。
安装系统
-
开始安装:电脑从U盘启动后,进入Windows 7安装界面,按照提示选择语言、时区等设置,点击“下一步”。
-
点击现在安装:在安装类型选择界面,点击“自定义(高级)”,然后选择要安装系统的磁盘分区,如果是全新的硬盘,可能需要先对硬盘进行分区;如果已经有分区,要注意选择正确的分区,避免覆盖原有系统或数据。
-
注入驱动:在安装过程中,如果出现USB设备无法识别等情况,需要加载之前添加到启动盘中的驱动,当安装程序提示找不到驱动程序时,点击“浏览”按钮,找到U盘中对应的驱动程序文件夹,选择并安装驱动。

-
完成安装:驱动安装完成后,继续按照安装向导的提示完成Windows 7系统的安装过程,包括设置用户名、密码、网络等。
安装后驱动完善
-
安装主板驱动:安装完成后,进入系统桌面,右键点击“此电脑”,选择“管理”,在打开的计算机管理窗口中,点击“设备管理器”,找到“系统设备”下的主板相关设备,右键点击选择“更新驱动程序”,然后选择“自动搜索更新的驱动程序软件”,系统会自动搜索并安装主板驱动,也可以从华硕官网下载对应主板型号的最新驱动程序,手动进行安装。
-
安装其他驱动:同样在设备管理器中,检查其他设备是否有感叹号或问号标识,对于有标识的设备,如显卡、声卡、网卡等,右键点击选择“更新驱动程序”,按照提示进行驱动安装,如果设备管理器中没有相应的设备驱动正常安装,也可以从设备厂商的官网下载对应的驱动程序进行安装。
以下是相关问题与解答:
华硕7代主板装Win7时为什么要关闭安全启动?
答:安全启动是UEFI的一种安全功能,它要求操作系统和驱动程序必须经过数字签名才能启动,而Windows 7系统以及一些旧版的驱动程序可能没有经过数字签名,在开启安全启动的情况下,会导致这些未经签名的系统和驱动无法正常启动和安装,所以需要关闭安全启动才能顺利在华硕7代主板上安装Win7系统。
为什么,
版权声明:本文由 芯智百科 发布,如需转载请注明出处。



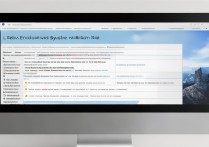



 冀ICP备2021017634号-12
冀ICP备2021017634号-12
 冀公网安备13062802000114号
冀公网安备13062802000114号