升级了显卡驱动
shiwaishuzidu 2025年4月11日 17:31:35 显卡 23
升级显卡驱动通常是为了获得更好的图形性能、兼容性或修复已知问题,请确保从官方渠道下载并安装适合您显卡型号的最新驱动程序。
升级显卡驱动是提高电脑图形处理能力、解决兼容性问题以及获得最新功能的常见做法,以下是关于如何升级显卡驱动的详细步骤,以及一些注意事项:

确定显卡型号
-
查看系统信息
- Windows: 右键点击“此电脑”或“我的电脑”,选择“属性”,在弹出的窗口中找到“设备管理器”,展开“显示适配器”即可看到显卡型号。
- macOS: 点击左上角的苹果图标,选择“关于本机”,然后点击“系统报告”,在“图形/显示器”部分找到显卡信息。
-
第三方软件
使用如GPU-Z等工具可以更详细地查看显卡信息,包括型号、BIOS版本、温度、显存类型等。
下载最新驱动
-
官方网站
- 访问显卡制造商的官方网站(如NVIDIA, AMD, Intel),根据显卡型号和操作系统版本下载最新的驱动程序。
- 确保下载的是适合你操作系统的版本,例如Windows 10 64位、Windows 11等。
-
自动检测工具
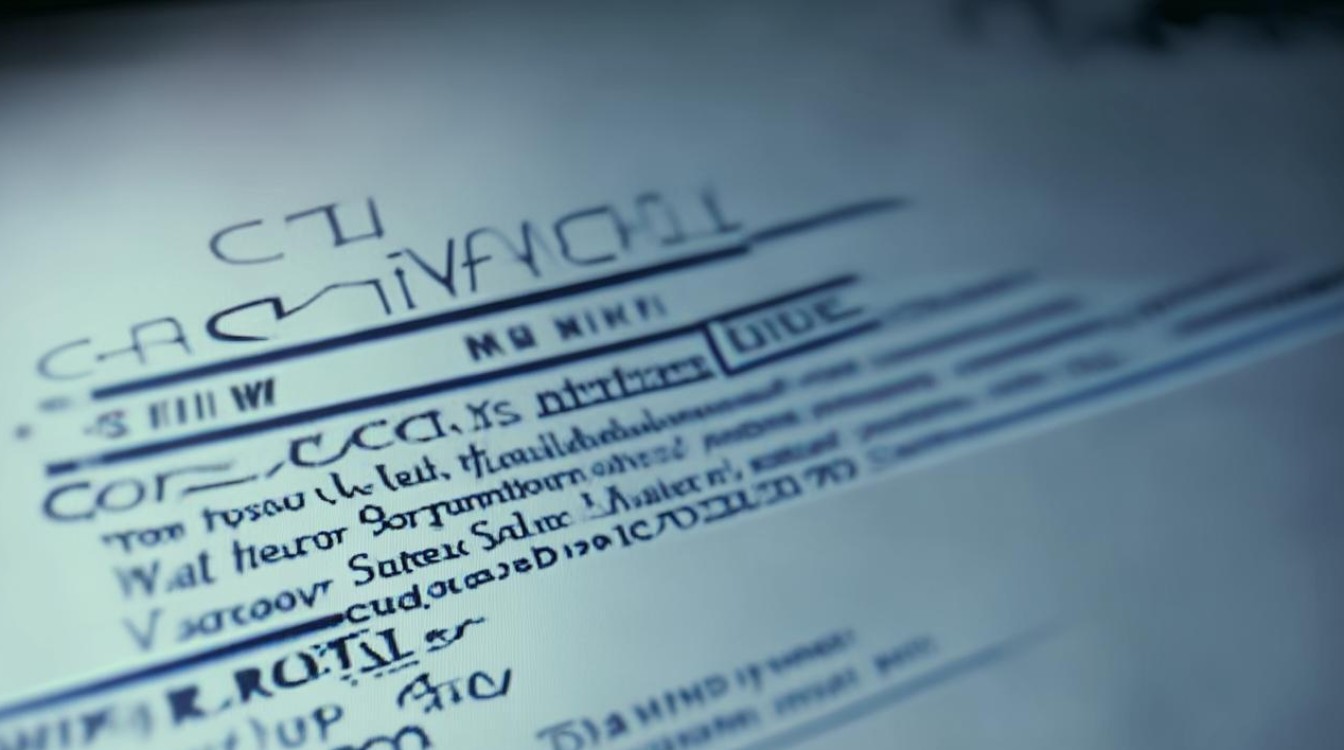
许多厂商提供自动检测工具,可以在网站上自动识别你的显卡型号和操作系统,推荐合适的驱动下载。
卸载旧驱动(可选)
-
设备管理器卸载
在Windows中,通过设备管理器找到显卡,右键选择“卸载设备”,勾选“删除此设备的驱动程序软件”。
-
使用DDU工具
Display Driver Uninstaller (DDU) 是一款专门用于彻底卸载显卡驱动的工具,尤其适用于解决驱动残留问题。
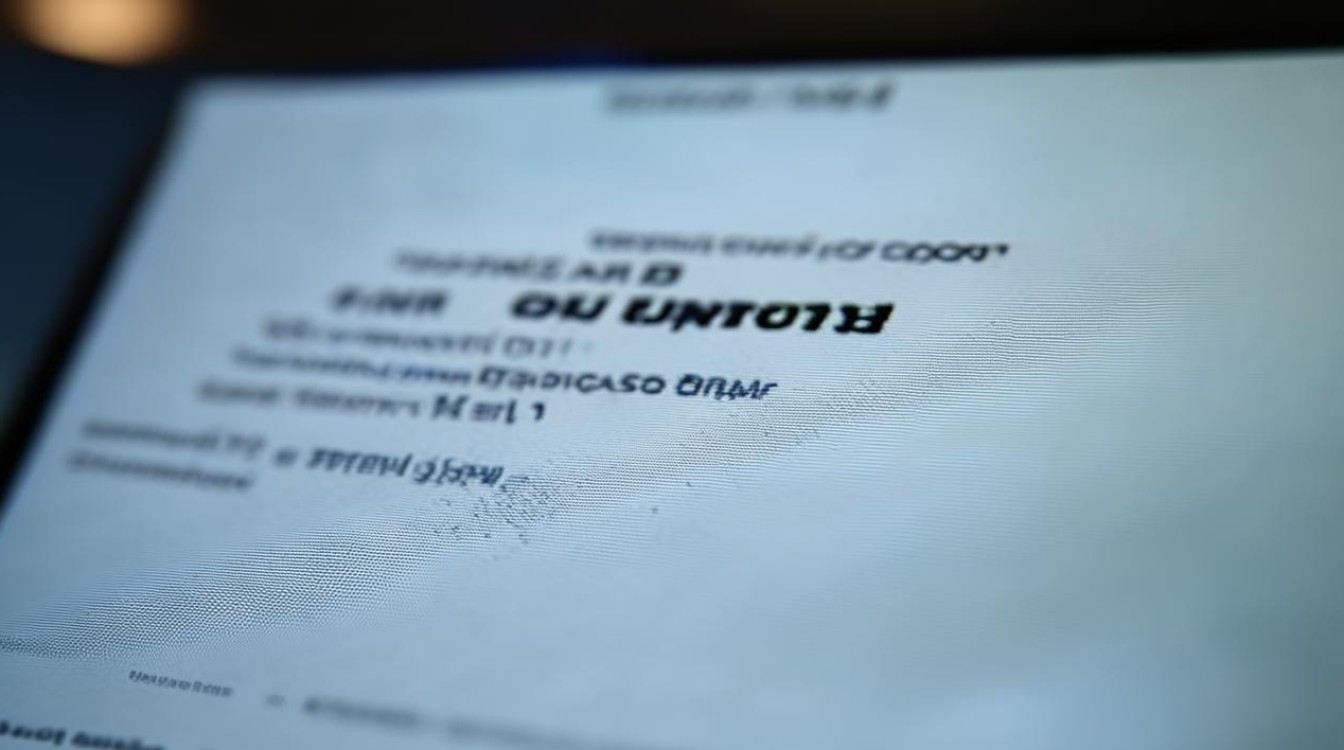
安装新驱动
-
运行安装程序
- 下载完成后,运行安装程序,通常是一个.exe文件。
- 按照提示完成安装过程,可能需要重启电脑。
-
检查安装结果
- 安装完成后,再次进入设备管理器查看显卡状态,确认驱动已正确安装。
- 可以通过运行简单的图形测试或游戏来验证性能提升。
注意事项
- 备份重要数据:在进行任何系统更新或驱动升级前,建议备份重要数据以防不测。
- 电源稳定:确保在升级过程中电脑连接到稳定的电源,避免因电量不足导致中断。
- 关闭杀毒软件:某些安全软件可能会阻止驱动安装,建议暂时关闭或设置为允许安装。
- 检查系统兼容性:确保新驱动与你的操作系统和其他硬件兼容。
相关问答FAQs
Q1: 升级显卡驱动后,电脑无法启动怎么办? A1: 如果遇到这种情况,可以尝试进入安全模式卸载新安装的驱动,或者使用系统还原点恢复到升级前的状态,如果问题依旧存在,可能需要联系技术支持寻求帮助。
Q2: 升级显卡驱动对游戏性能有提升吗? A2: 这取决于多种因素,包括游戏本身、显卡型号以及新旧驱动的差异,新的驱动可能会优化性能、修复bug或增加对新游戏的支持,但具体效果需要实际测试才能确定。










