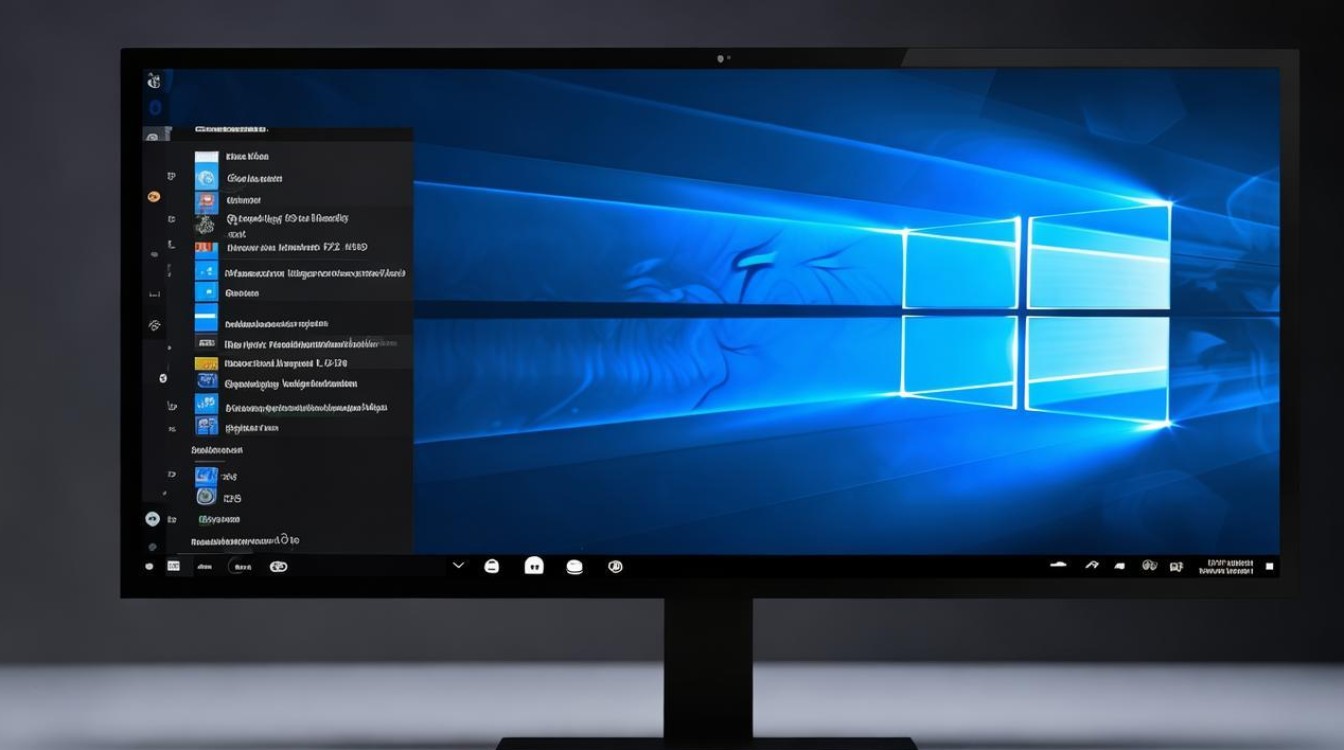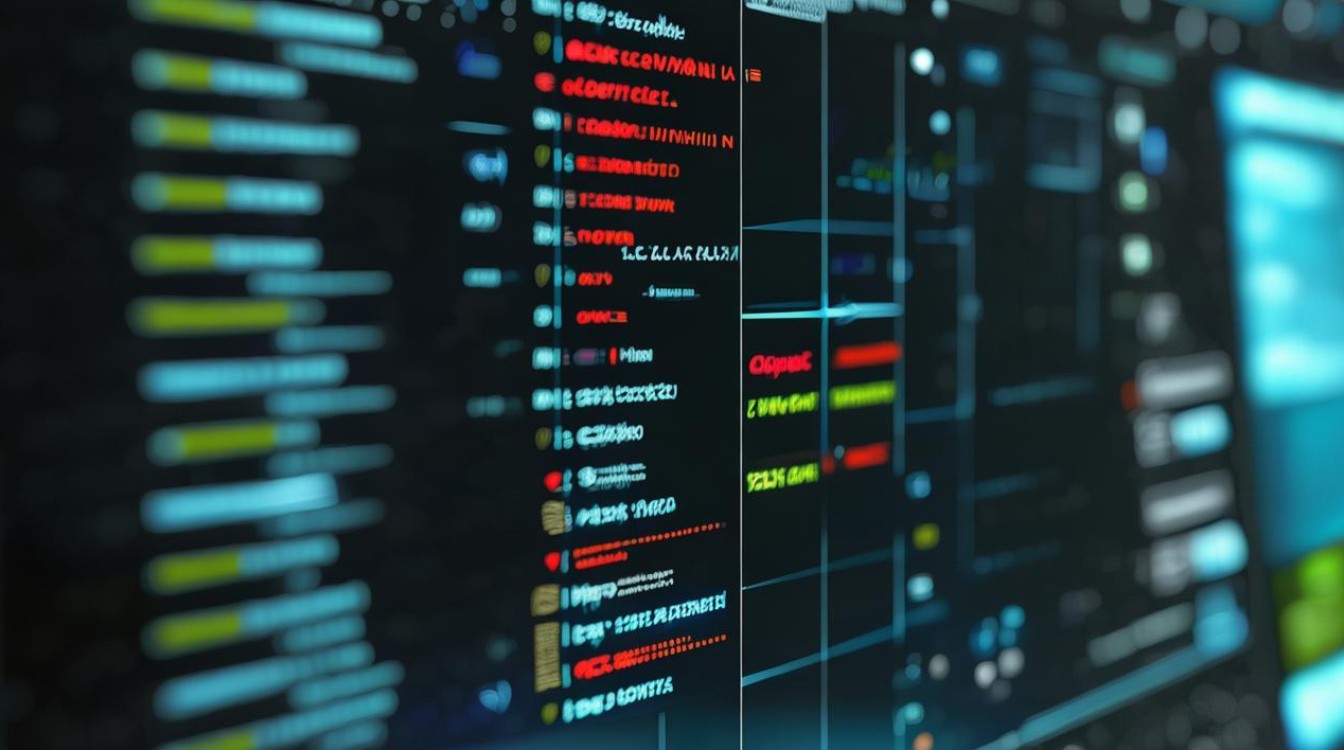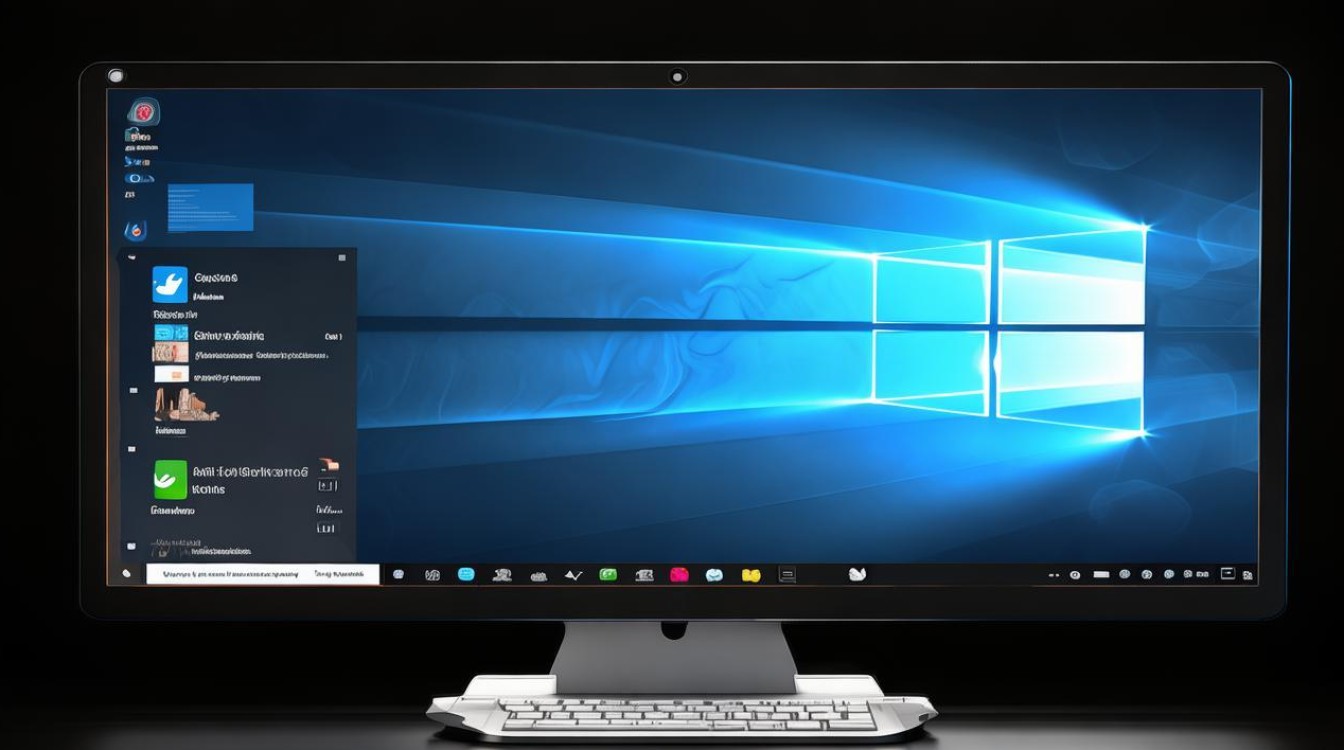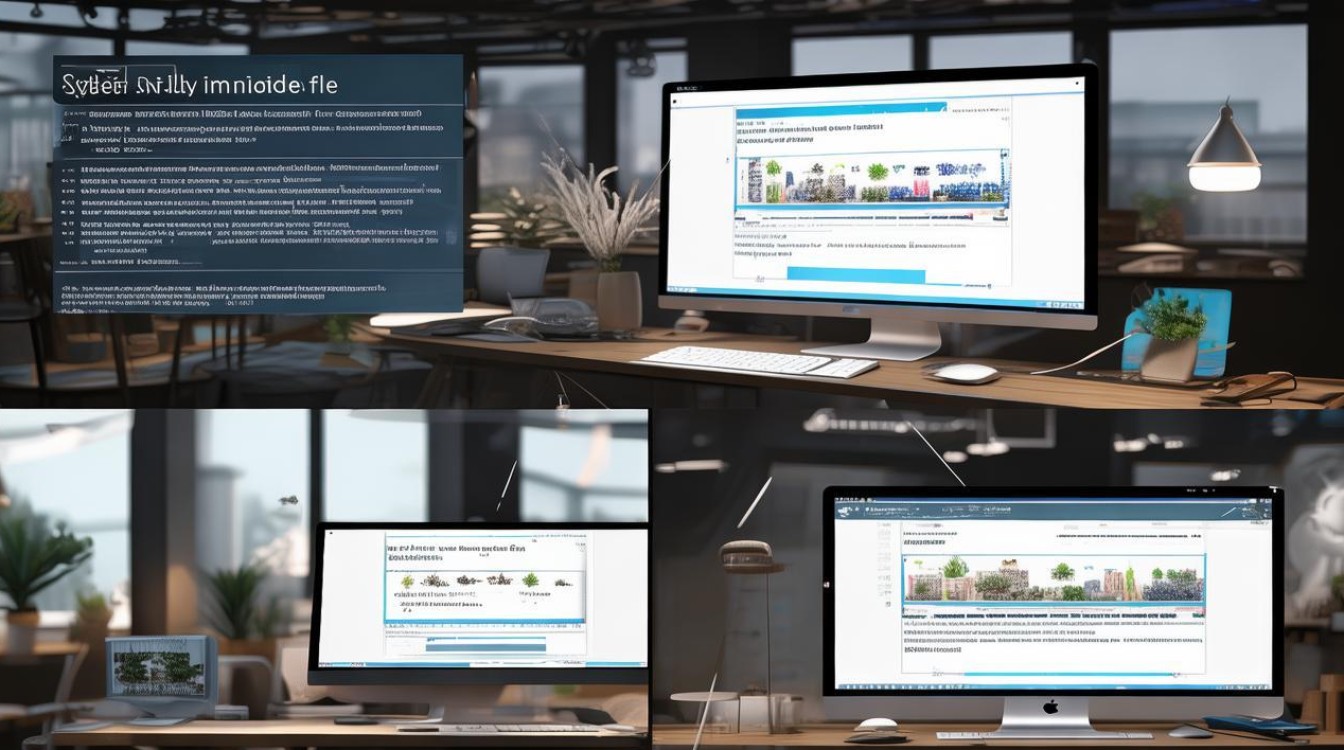固态加装机械硬盘教程
shiwaishuzidu 2025年4月11日 07:11:15 固态 18
固态加装机械硬盘教程:先关闭电脑并断电,打开机箱,将机械硬盘固定在合适位置,连接数据线和电源线,再组装机箱即可。
-
前期准备

- 确认接口类型:查看主板上的硬盘接口类型,一般为SATA接口,准备好相应的数据线和电源线,通常购买硬盘时会附带,但需注意线的质量是否良好,有无破损等问题。
- 选择合适的硬盘:根据自身需求和预算挑选机械硬盘,如容量大小、转速(一般有5400转/分、7200转/分等)、缓存大小等参数会影响硬盘性能,常见品牌有西部数据(WD)、希捷(Seagate)等。
- 准备安装工具:一把合适的螺丝刀,用于拆卸机箱侧板、固定硬盘等操作。
-
安装硬件
- 关闭电脑并断开电源:确保电脑处于关机状态,并拔掉电源线,防止在安装过程中发生触电危险或损坏硬件。
- 打开机箱:使用螺丝刀拧下机箱侧面板的螺丝,将侧面板取下,不同机箱的固定方式可能略有不同,但一般都比较容易拆卸。
- 寻找硬盘安装位置:观察机箱内部,找到空闲的硬盘托架或硬盘安装位置,有些机箱有专门的硬盘位,通常会用金属框架或塑料支架标识出来;如果没有空闲的硬盘托架,可能需要使用硬盘安装支架或者光驱位转硬盘位的配件来安装机械硬盘。
- 安装硬盘:将机械硬盘放入硬盘托架或安装位置中,使硬盘的螺丝孔与托架上的螺丝孔对齐,然后使用螺丝刀拧上螺丝,固定好硬盘,注意螺丝不要拧得太紧,以免损坏硬盘或托架。
- 连接数据线和电源线:把SATA数据线的一端插入机械硬盘的SATA接口,另一端连接到主板上的SATA接口,然后将电源线的插头插入机械硬盘的电源接口,确保连接稳固。
-
设置BIOS

- 进入BIOS界面:重新连接好电源线后,按下主机电源按钮开机,在开机过程中,根据屏幕提示按下相应的按键(常见的有Del、F2等)进入BIOS设置界面,不同主板进入BIOS的按键可能不同,可参考主板说明书。
- 识别硬盘:进入BIOS后,找到“Standard CMOS Features”(标准CMOS功能设置)或类似的选项,在该菜单中,应该会显示出已安装的硬盘信息,包括新安装的机械硬盘,如果BIOS没有自动识别出机械硬盘,可能是硬盘连接不良或硬盘本身存在问题,需要检查硬盘连接情况或更换硬盘。
- 设置启动顺序(可选):如果希望从机械硬盘启动系统,需要在BIOS的“Boot”(启动)选项中,将机械硬盘设置为第一启动项,不过一般情况下,固态硬盘作为系统盘时,不需要更改启动顺序。
-
分区格式化(如果是新硬盘)
- 进入磁盘管理:安装好操作系统后,右键点击“此电脑”,选择“管理”,在弹出的计算机管理窗口中,找到“磁盘管理”选项。
- 初始化硬盘:在磁盘管理中,找到新安装的机械硬盘,右键点击该硬盘的未分配空间,选择“初始化磁盘”,在选择磁盘格式时,一般选择MBR(主引导记录)或GPT(全局唯一标识分区表),GPT支持更大的硬盘容量和更多的分区数量,但如果要安装Windows 7及以下版本的操作系统,则需选择MBR格式。
- 创建分区:初始化完成后,再次右键点击未分配空间,选择“新建简单卷”,然后按照向导提示设置分区大小、文件系统格式(一般选择NTFS格式)和分配单元大小等参数,完成分区创建。
- 格式化分区:分区创建完成后,右键点击新建的分区,选择“格式化”,文件系统选择NTFS,分配单元大小保持默认即可,然后点击“确定”开始格式化,格式化过程可能需要一些时间,具体取决于分区大小和硬盘性能。
通过以上步骤,就可以在装有固态硬盘的电脑上成功加装机械硬盘了,在安装和使用过程中,要注意保护硬件安全,避免因操作不当造成损坏。