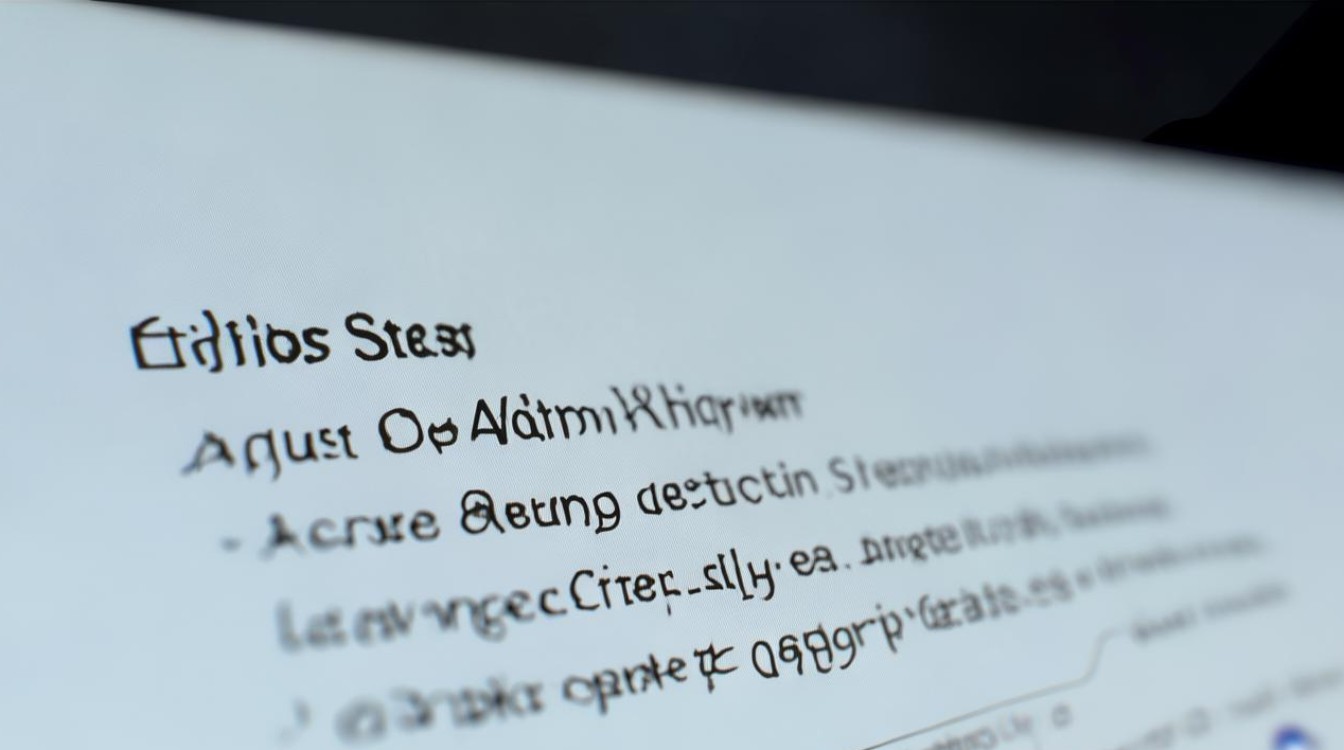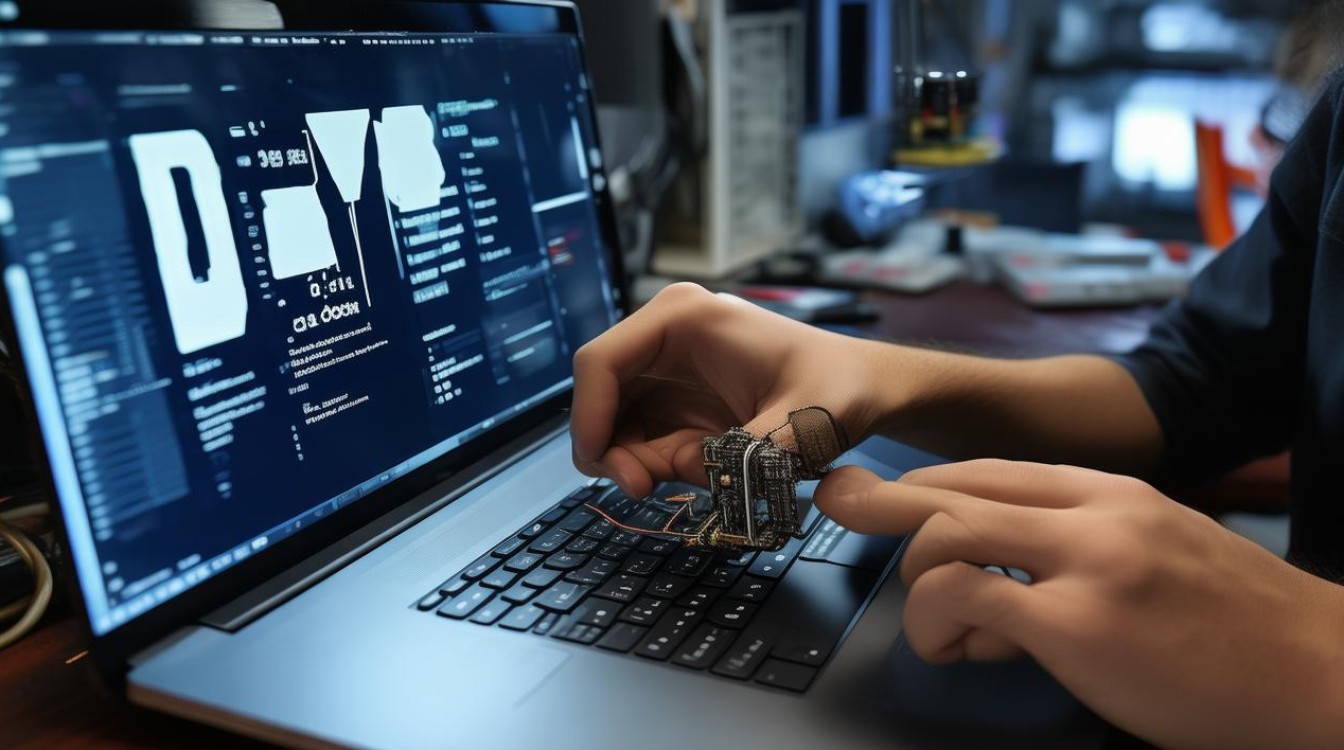固态硬盘建立新分区
shiwaishuzidu 2025年4月17日 06:06:35 固态 15
固态硬盘建立新分区需进入磁盘管理,选未分配空间,新建并设置大小、格式等。
在固态硬盘上建立新分区是一个相对简单但重要的过程,无论是为了优化存储空间的使用,还是为了更好地管理数据,以下是在不同操作系统下,如何在固态硬盘上建立新分区的详细步骤:
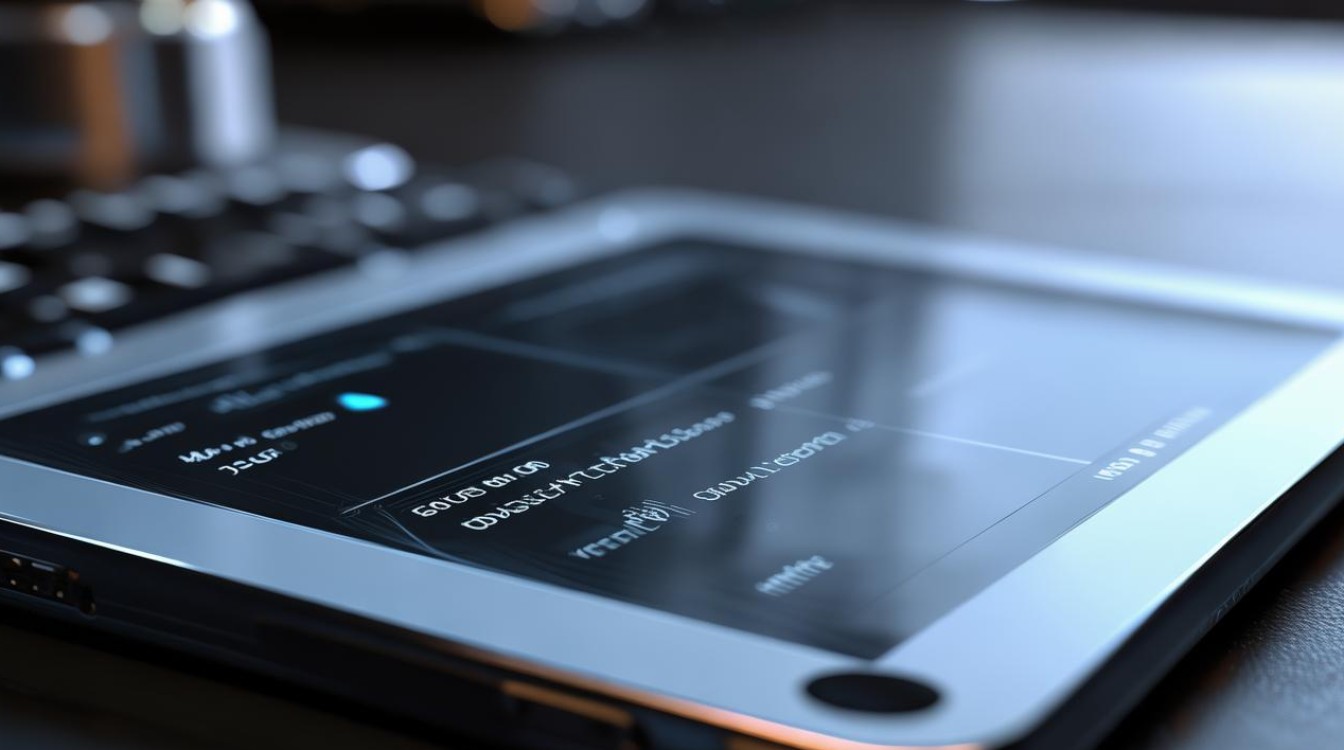
-
Windows系统
- 打开磁盘管理工具:
- 按下“Win+X”键,选择“磁盘管理”。
- 或者在底部搜索框中输入“计算机管理”,然后切换到“磁盘管理”选项。
- 选择空闲区域:
- 在磁盘管理界面中,找到想要分区的固态硬盘。
- 如果硬盘是全新的且未进行过任何分区操作,整个硬盘会显示为“未分配”状态;如果已经存在分区,需要选择其中的空闲区域(通常以灰色显示)来创建新分区。
- 创建新分区:
- 右键点击选中的空闲区域,选择“新建简单卷”。
- 此时会弹出“新建简单卷向导”,按照提示进行操作,首先需要指定分区的大小,可以根据个人需求进行调整,如果不确定大小,也可以使用默认值或根据硬盘的总容量进行合理分配。
- 设置好分区大小后,点击“下一步”按钮,为分区分配驱动器号(如C、D、E等),一般按照系统自动分配即可。
- 然后设置分区的文件系统格式,通常选择“NTFS”文件系统,它具有较好的兼容性和安全性,也可以根据特殊需求选择其他文件系统格式,但“NTFS”是大多数情况下的首选。
- 为分区设置一个合适的卷标(即分区名称),方便识别和管理,设置完成后,点击“完成”按钮,系统将开始创建新的分区,并在磁盘管理界面中显示出来。
- 格式化新分区:
- 新创建的分区可能还需要进行格式化才能正常使用,右键点击新创建的分区,选择“格式化”。
- 在格式化对话框中,再次确认文件系统格式和卷标等信息,然后点击“确定”按钮开始格式化,格式化过程可能需要一些时间,具体取决于分区的大小和硬盘的性能。
- 打开磁盘管理工具:
-
Linux系统

- 使用命令行工具(以Ubuntu为例):
- 打开终端应用程序。
- 使用“lsblk”命令查看系统中所有的存储设备,找到要分区的固态硬盘的名称,/dev/sda”。
- 使用“fdisk”命令对硬盘进行分区操作,在终端中输入“sudo fdisk /dev/sda”(如果是其他硬盘设备,请将“/dev/sda”替换为相应的设备名称)。
- 进入“fdisk”交互界面后,输入“n”开始创建新分区,按照提示选择分区类型(一般选择主分区)、分区号等信息。
- 输入分区的起始扇区和结束扇区位置,或者直接指定分区的大小,可以使用“+”号后面跟随数值的方式来指定分区大小,+10G”表示创建一个10GB大小的分区。
- 设置好分区参数后,输入“w”保存分区表并退出“fdisk”工具。
- 使用“mkfs”命令对新创建的分区进行格式化,sudo mkfs.ext4 /dev/sda1”(/dev/sda1”是要格式化的分区设备名称,“ext4”是文件系统类型,可以根据需要选择其他文件系统类型)。
- 使用命令行工具(以Ubuntu为例):
-
Mac系统
- 使用磁盘工具:
- 点击屏幕左上角的苹果图标,选择“关于本机”,然后点击“储存空间”或“系统偏好设置”中的“启动台”。
- 在启动台中,找到并打开“磁盘工具”应用程序。
- 在磁盘工具中,左侧列表会显示所有连接到电脑的存储设备,找到要分区的固态硬盘。
- 选中该硬盘后,点击上方的“分区”按钮。
- 此时会显示硬盘的当前分区情况和可用空间,可以通过拖动分区之间的分隔线来调整分区的大小,或者点击“+”号添加新的分区。
- 根据需要设置每个分区的名称、格式(一般为“APFS”)等信息。
- 完成设置后,点击“应用”按钮,系统会提示确认操作,确认后即可开始创建新的分区。
- 使用磁盘工具:
在固态硬盘上建立新分区的过程虽然因操作系统的不同而有所差异,但基本步骤是相似的,重要的是要根据自己的需求合理规划分区大小和数量,以确保数据的有效管理和存储效率,在进行任何分区操作之前,备份重要数据始终是一个明智的选择,以防万一出现意外情况导致数据丢失。