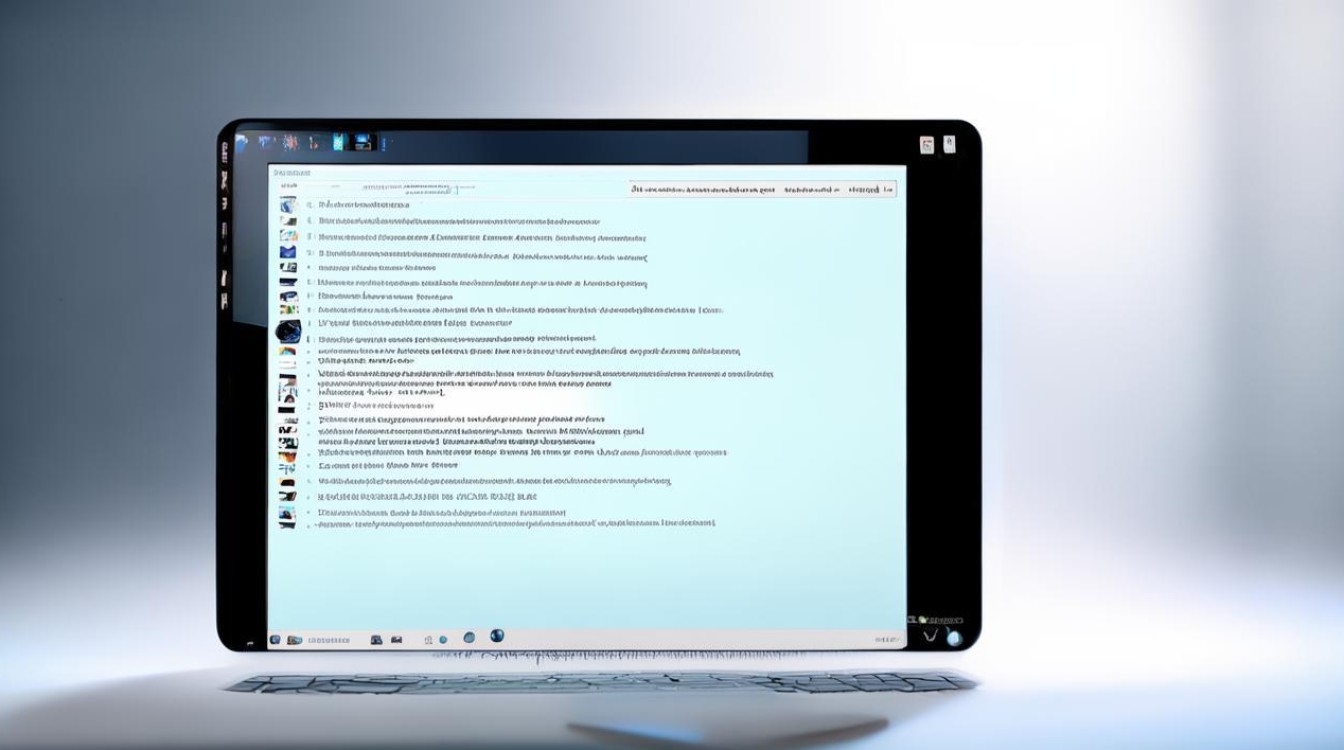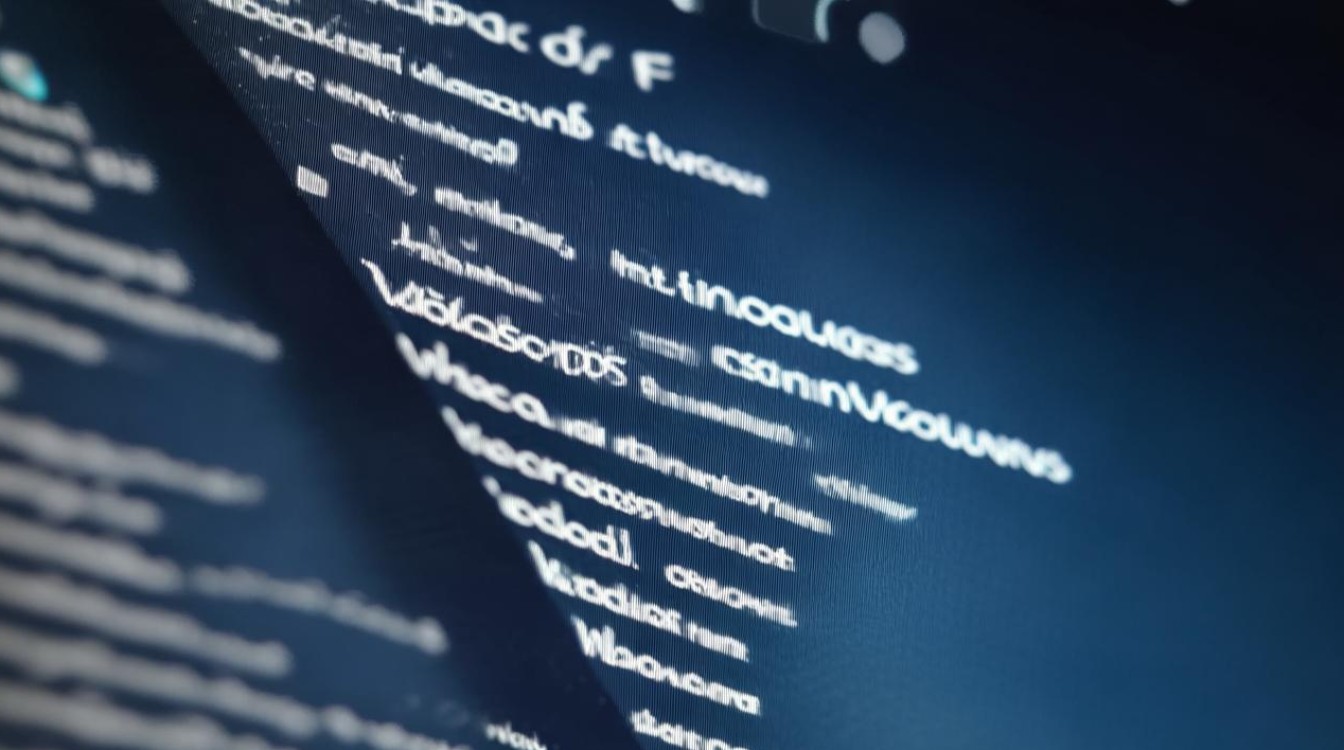声卡安装后怎么驱动
shiwaishuzidu 2025年5月2日 01:56:19 驱动 18
声卡硬件安装完成后,连接设备并开机,若未自动安装驱动,可右击“此电脑”-“管理”-“设备管理器”,找到未识别声卡右击“更新驱动程序”,选择自动搜索或官网下载的驱动文件手动安装,完成后重启并检查系统声音设置即可。
声卡驱动安装后的详细操作指南
声卡作为电脑音频处理的核心硬件,正确安装驱动程序是确保其正常工作的关键,即使完成了声卡的物理安装,若未正确配置驱动,仍会导致声音输出异常、麦克风失效等问题,以下是针对不同操作系统的声卡驱动安装与调试方法,以及常见问题的解决方案。

驱动获取与安装方式
声卡驱动可通过以下三种主要途径获取:
| 方式 | 适用场景 | 优缺点 |
|---|---|---|
| 官网下载 | 明确声卡型号或主板型号 | 驱动匹配度高,但需要手动搜索 |
| 系统自动更新 | Windows/macOS用户 | 操作简单,但可能版本较旧 |
| 第三方工具 | 缺乏硬件型号信息时 | 方便快捷,但存在安全风险(需选择正规软件如驱动精灵、Driver Booster等) |
具体安装步骤(分系统说明)
Windows系统
-
步骤1:设备管理器检查
右键点击「此电脑」→「管理」→「设备管理器」→ 展开「声音、视频和游戏控制器」,若声卡显示黄色感叹号,则需更新驱动。 -
步骤2:手动安装驱动
- 从官网下载对应驱动(如Realtek、Creative等品牌)并解压。
- 右键点击未识别的声卡设备 → 选择「更新驱动程序」→ 浏览本地文件 → 指定解压后的驱动文件夹。
-
步骤3:验证安装结果
进入「控制面板」→「声音」→ 确认默认播放设备已切换至新声卡。
macOS系统
- 大部分声卡通过系统更新自动识别,若为专业外置声卡(如Focusrite),需访问品牌官网下载专用驱动。
- 安装完成后,进入「系统偏好设置」→「声音」→ 选择声卡作为输入/输出设备。
Linux系统
- 开源驱动通常集成在系统内核(如ALSA),通过终端命令更新:
sudo apt update && sudo apt install alsa-base alsa-utils
- 若声卡未识别,需编译专用驱动(如部分USB声卡),参考厂商提供的Linux文档。
驱动安装后的调试与优化
基础功能测试
使用系统自带的录音机和播放器,测试麦克风输入与扬声器输出是否正常,若无声,尝试以下操作:
- 检查物理接口是否插错(如3.5mm耳机孔混淆输入/输出)。
- 调整音量混频器,确保未静音或音量过低。
高级参数设置
对于专业声卡,可通过控制面板调整采样率、位深或开启特效(如环绕声):
- 示例:Realtek HD Audio Manager
支持环境仿真、均衡器调节,适用于游戏或音乐制作。
故障排除工具
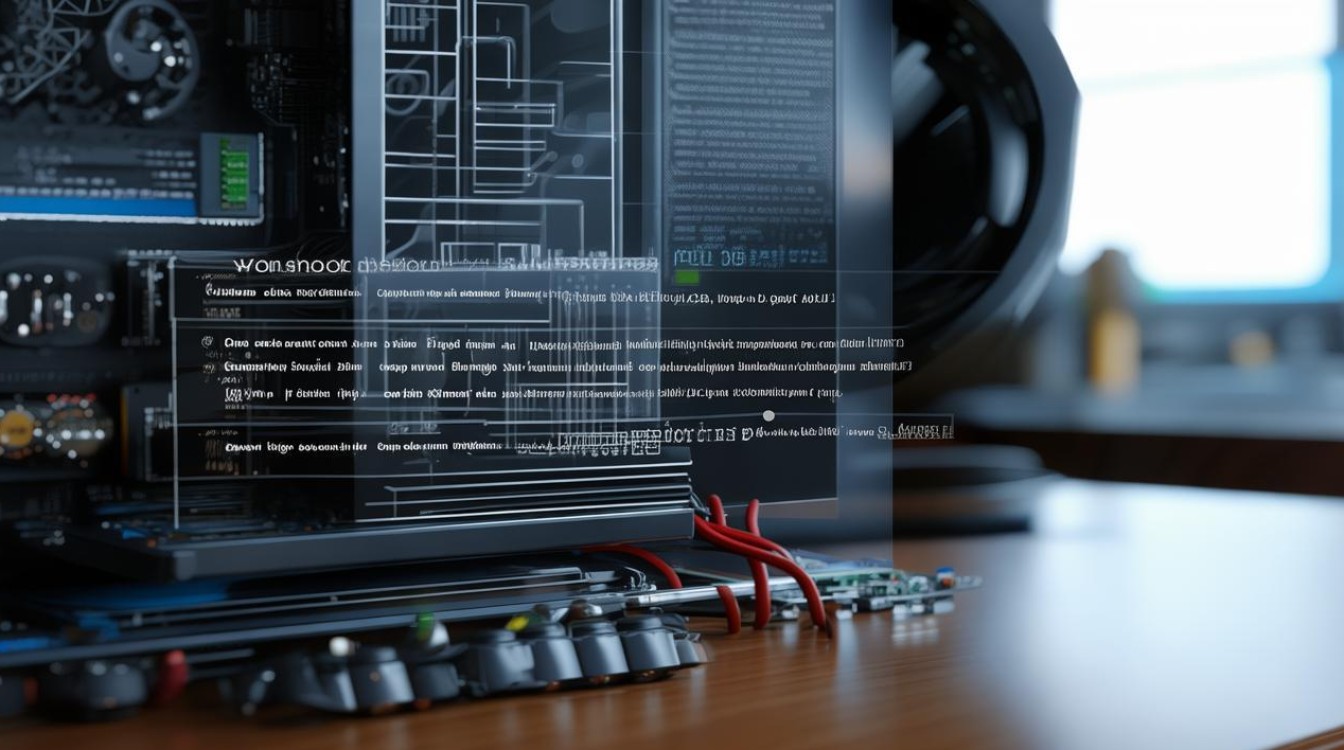
- Windows:运行「音频疑难解答」(右击任务栏音量图标)。
- macOS:重置NVRAM(开机时按Option+Command+P+R)。
- Linux:执行
alsamixer调整声道平衡。
常见问题与解决方案
| 问题现象 | 可能原因 | 解决方法 |
|---|---|---|
| 安装驱动后仍无声音 | 默认输出设备未切换 | 手动设置为声卡设备 |
| 录音杂音或爆音 | 驱动版本不兼容 | 回滚至旧版本或更新测试版驱动 |
| 外置声卡频繁断开 | USB供电不足 | 更换接口或使用带电源的USB集线器 |
相关问答(FAQs)
Q1:安装驱动后系统仍检测不到声卡,如何解决?
A1:首先检查硬件连接是否牢固,尝试更换USB或PCIe插槽,若为内置声卡,需进入BIOS确认是否启用板载音频(如“HD Audio Controller”设为Enabled),若问题持续,可能是驱动冲突,建议在安全模式下卸载旧驱动后重新安装。
Q2:是否必须使用第三方驱动管理工具?
A2:非必须,第三方工具适合新手快速匹配驱动,但存在捆绑软件风险,推荐优先从官网或系统更新获取驱动,若需使用工具,可选择口碑较好的软件,安装时注意取消勾选附加组件。