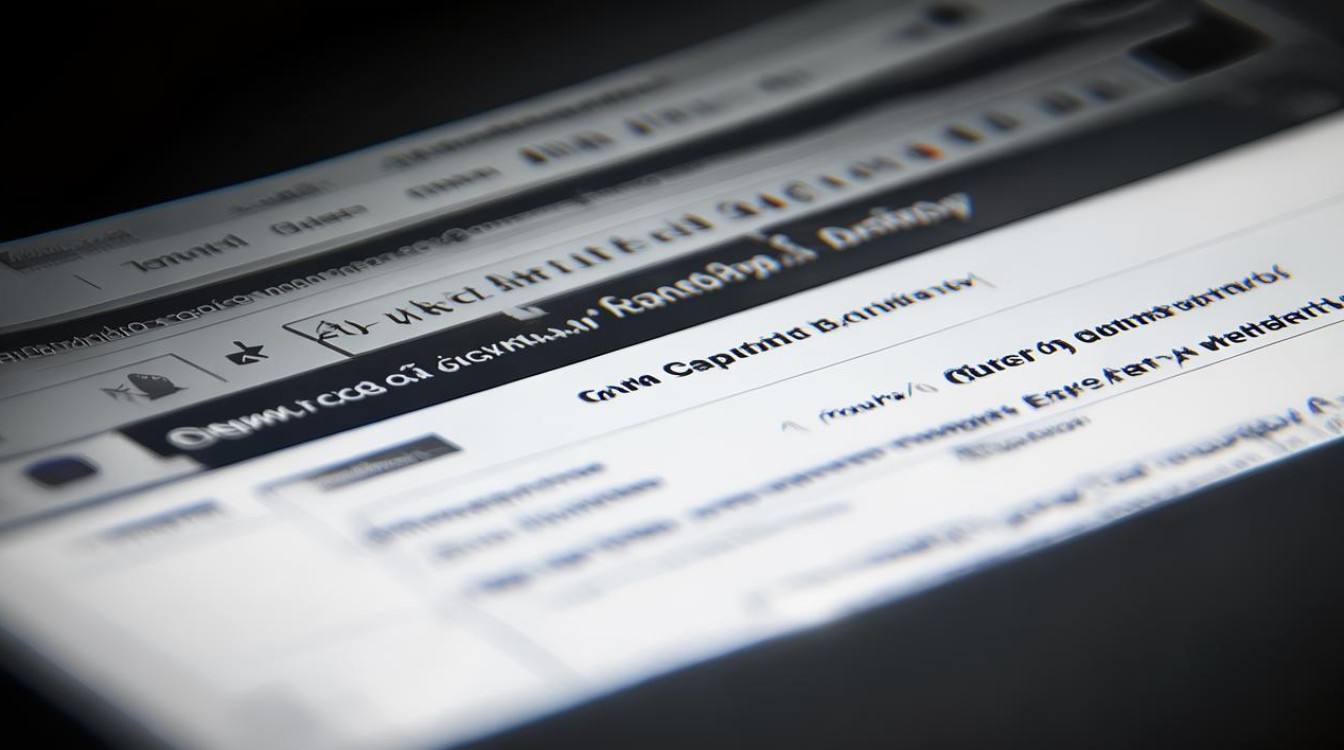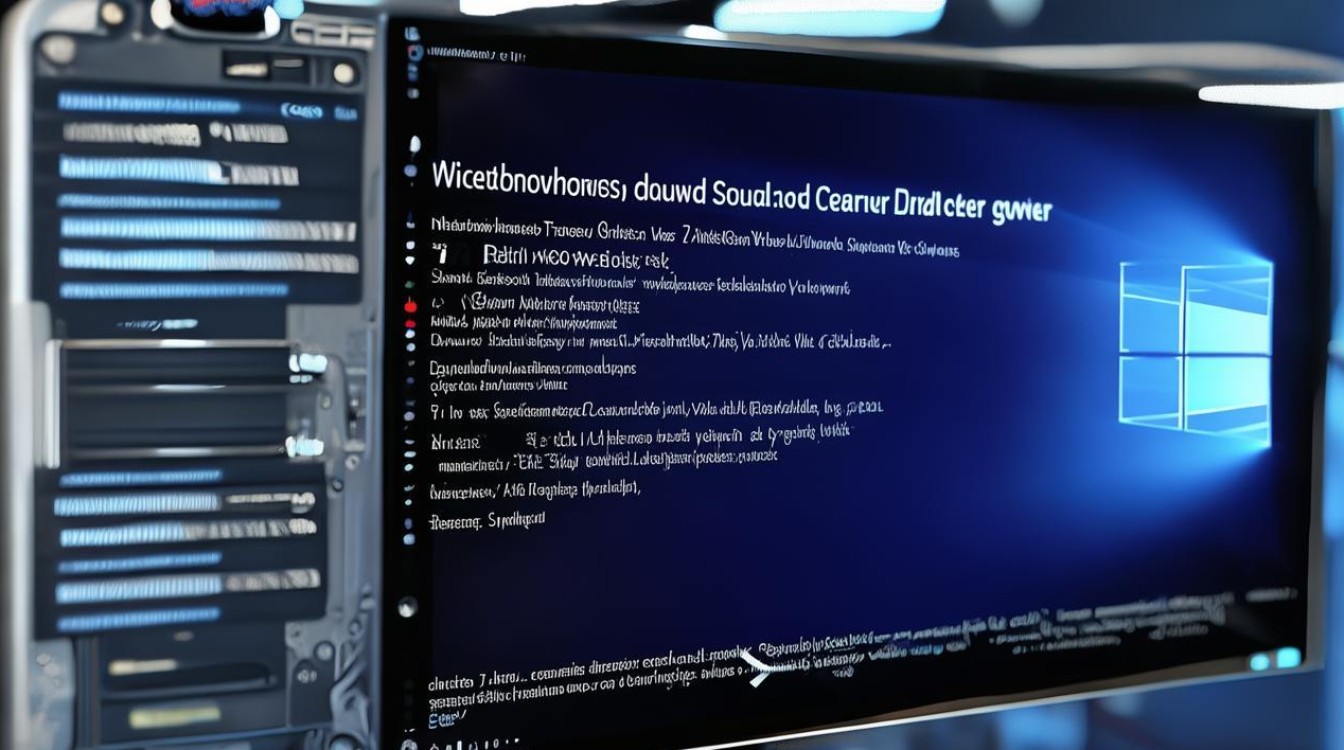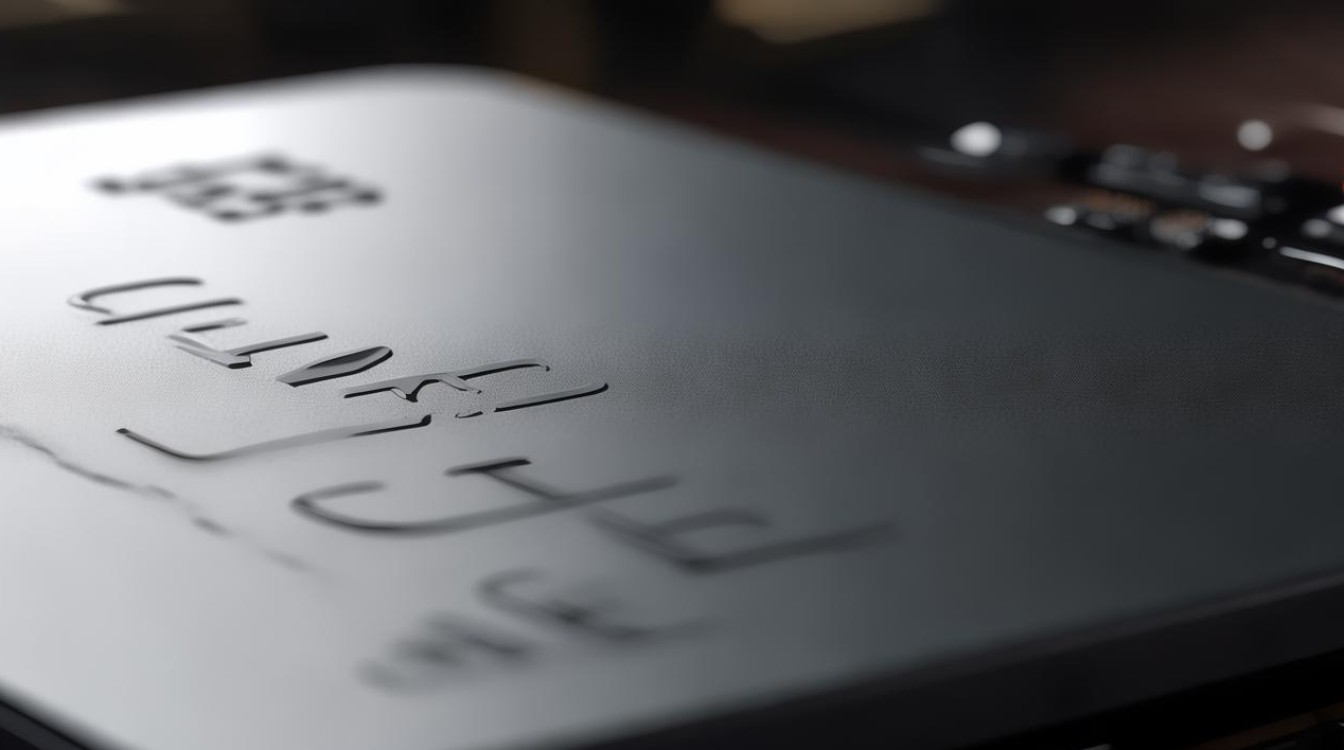声卡没有驱动 卸载了
shiwaishuzidu 2025年5月2日 01:25:38 驱动 10
卸载后需重新安装声卡驱动,可通过设备管理器自动检测或至官网下载对应版本,并检查系统更新确保兼容性。(40字)
当电脑的声卡驱动程序被误卸载后,用户将面临无法输出声音、麦克风失效等问题,本文将从症状诊断、解决方案、驱动获取方式、进阶排查等角度提供完整处理指南,并通过表格和FAQ帮助用户系统化解决问题。

声卡驱动卸载后的典型表现
- 系统提示音消失(如开机声音、错误提示音)
- 播放设备显示未连接(右下角喇叭图标显示红叉)
- 设备管理器异常(出现黄色感叹号或"Unknown Device")
- 音频软件报错(如录音软件提示"找不到输入设备")
详细解决方案步骤
步骤1:检查设备管理器状态
| 操作路径 | Windows设置 → 设备管理器 → 声音、视频和游戏控制器 |
|---|---|
| 正常状态 | 显示完整的声卡型号(如Realtek High Definition Audio) |
| 异常状态 | 显示"未知设备"或带黄色感叹号的通用设备 |
处理方法:
- 右键点击异常设备 → 选择"更新驱动程序"
- 选择"自动搜索更新的驱动程序软件"
- 若失败则进入步骤2
步骤2:手动安装驱动
-
获取驱动途径:
- 主板/笔记本官网(需知道具体型号)
- 声卡芯片制造商官网(如Realtek、Conexant)
- Windows Update目录(需联网)
-
安装方式对比: | 方式 | 优点 | 缺点 | |----------------|-----------------------|-----------------------| | 自动安装 | 操作简单 | 可能版本过时 | | 官网下载 | 版本最新匹配硬件 | 需要准确型号信息 | | 第三方驱动工具 | 自动识别硬件 | 存在捆绑软件风险 |

步骤3:系统级修复(适用于持续性问题)
- 执行系统文件检查:
sfc /scannow
- 重置音频服务:
- 运行
services.msc - 重启"Windows Audio"相关服务
- 运行
特殊场景处理方案
场景1:完全无法联网
- 使用其他设备下载驱动
- 通过设备管理器加载.inf文件
- 使用通用USB声卡临时替代
场景2:多系统环境
| 系统类型 | 驱动兼容策略 |
|---|---|
| Windows | 安装专用驱动 |
| Linux | 使用ALSA架构通用驱动 |
| macOS | 需特定芯片支持或外置声卡 |
驱动管理建议
-
定期备份驱动:
- 使用DRIVER BACKUP!等工具导出驱动包
- 创建系统还原点(每月1次)
-
更新策略:
- 主板/声卡官网 → 每季度检查
- Windows Update → 保持开启自动更新
- 第三方工具 → 仅限知名软件(如Driver Booster)
相关问答FAQs
Q1:驱动安装后仍然没有声音怎么办?

- 检查物理连接(耳机/扬声器接口)
- 尝试不同音频格式(24bit/48kHz → 16bit/44.1kHz)
- 排查BIOS设置中HD Audio是否启用
- 测试不同播放软件排除程序冲突
Q2:系统无法自动识别声卡型号时如何操作?
- 通过硬件ID查询:
- 在设备管理器查看设备实例路径
- 如
VEN_10EC&DEV_0298对应Realtek ALC298
- 使用PCI数据库网站(如PCIDatabase.com)
- 下载通用高清音频驱动包(约500MB)进行覆盖安装
(全文共计1123字)