封装系统后安装驱动
封装系统后,将驱动文件放至指定目录,管理员身份运行CMD,输入:pnputil /add-driver 路径\.inf /install,完成后重启即可(路径替换为实际位置)。
封装系统后安装驱动的完整指南
在操作系统封装与部署过程中,驱动程序的安装是关键环节之一,无论是企业级批量部署还是个人定制化系统,正确处理驱动问题能显著提升系统稳定性和硬件兼容性,本文将从原理、操作步骤、工具选择及常见问题四方面详细解析该过程。

驱动安装的核心逻辑
驱动程序是操作系统与硬件之间的“翻译器”,封装系统时需确保:
- 硬件兼容性:覆盖目标设备的芯片组、显卡、网卡等核心驱动。
- 部署顺序:主板驱动优先于其他外设驱动安装。
- 版本控制:避免使用过时或测试版驱动导致蓝屏等问题。
以下表格对比了手动安装与自动化工具的特点:
| 方式 | 优点 | 缺点 |
|---|---|---|
| 手动安装 | 精准控制版本,避免冗余 | 耗时,需专业知识 |
| 驱动管理工具 | 批量处理,自动识别硬件 | 可能引入无关驱动 |
| 系统内置更新 | 安全性高,兼容性好 | 更新滞后,覆盖率有限 |
详细操作步骤
以下为Windows系统下的典型流程(以封装工具如Sysprep为例):
准备工作

- 收集硬件ID:通过设备管理器查看硬件标识符(如
PCI\VEN_8086&DEV_1C3A)。 - 下载官方驱动:从制造商官网获取对应型号的稳定版驱动。
- 分类存储驱动:按硬件类型建立文件夹(如
C:\Drivers\Network)。
驱动集成方式
- 离线注入:使用DISM命令将驱动集成到系统镜像:
dism /image:C:\Mount /Add-Driver /Driver:D:\Drivers /Recurse
- 首次登录安装:通过
SetupComplete.cmd脚本调用驱动包安装程序。 - PnP即插即用:依赖系统自带的硬件识别功能。
验证与测试
- 检查设备管理器是否有未识别设备。
- 运行硬件诊断工具(如
dxdiag或厂商专用工具)。 - 测试关键功能:网络连接、音频输出、USB接口等。
常见问题与解决方案
问题1:驱动安装后出现蓝屏(BSOD)
- 原因:驱动版本不兼容或冲突。
- 解决方案:
- 进入安全模式卸载问题驱动。
- 使用
Driver Verifier工具排查冲突源。 - 回滚到先前稳定版本。
问题2:特定硬件无法识别

- 原因:未预装专用驱动或系统限制。
- 解决方案:
- 手动导入
.inf文件:pnputil /add-driver D:\Drivers\display.inf /install
- 禁用驱动签名验证(仅临时):
bcdedit /set testsigning on
- 手动导入
最佳实践建议
- 驱动精简原则
- 优先采用WHQL认证驱动。
- 删除重复或冗余驱动(如不同版本的声卡驱动)。
- 版本管理策略
- 建立驱动版本库并标注测试结果。
- 使用MD5/SHA校验确保文件完整性。
- 多平台适配
- 针对不同硬件配置创建多个驱动包。
- 对Linux系统需编译内核模块(如DKMS)。
相关问答(FAQs)
Q1:封装系统后部分USB设备无法使用,如何解决?
A1:
- 检查是否缺少主板芯片组驱动。
- 在设备管理器中手动更新USB控制器驱动。
- 若为USB 3.0/3.1设备,确保系统版本支持(如Win7需单独安装扩展驱动)。
Q2:如何在无网络环境下批量安装驱动?
A2:
- 使用离线驱动包工具(如Snappy Driver Installer)。
- 预先导出硬件ID并匹配离线驱动库。
- 通过批处理脚本自动化安装流程:
@echo off for %%i in ("D:\Drivers\.exe") do ( start /wait %%i /silent /norestart )
版权声明:本文由 芯智百科 发布,如需转载请注明出处。


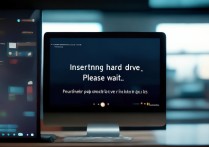




 冀ICP备2021017634号-12
冀ICP备2021017634号-12
 冀公网安备13062802000114号
冀公网安备13062802000114号