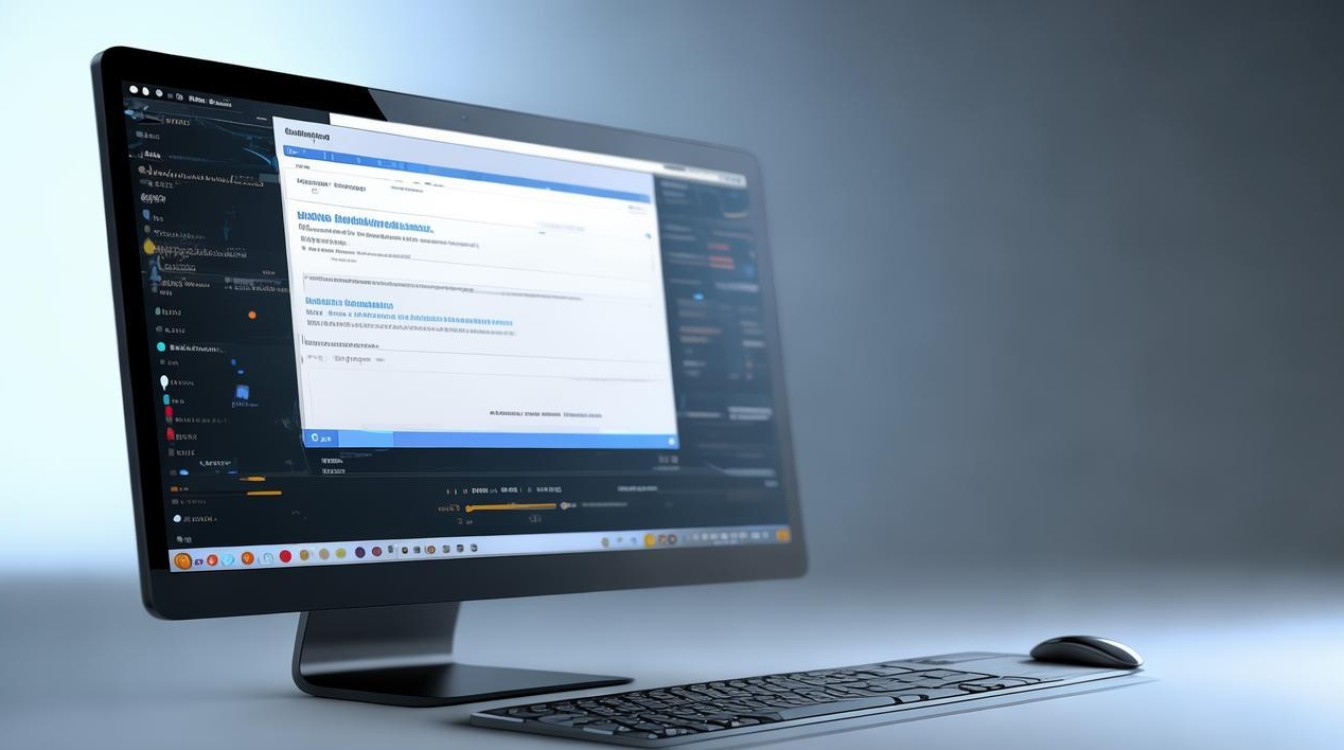小新700固态装系统
shiwaishuzidu 2025年4月19日 06:25:09 固态 23
小新 700 固态装系统,需先制作启动 U 盘,将系统镜像写入,设置电脑从 U 盘启动,按提示操作完成安装。
-
准备工作

- 确认接口与协议:小新700支持PCIe NVMe协议的M.2接口固态硬盘,但需注意其主板所支持的PCIE协议是X2标准,这意味着即使安装了更高性能的NVMe固态硬盘,其速度也可能受到一定限制,在购买固态硬盘时,建议选择性能适中、性价比高的产品,如三星960 EVO 250G等。
- 准备安装工具:准备好所需的安装工具,如螺丝刀等,确保在操作前备份好重要数据,以防数据丢失。
-
安装固态硬盘
- 拆卸笔记本底部外壳:将小新700笔记本关机并拔掉电源适配器,然后取下电池,使用螺丝刀拧下笔记本底部的固定螺丝,小心地取下底部外壳。
- 找到M.2接口位置:在笔记本内部找到M.2接口位置,M.2接口位于笔记本的侧面或底部,具体位置可能因型号而异。
- 插入固态硬盘:将购买的M.2接口固态硬盘以约30度角倾斜插入M.2接口插槽中,轻轻按下固态硬盘,直到它卡入位并平躺在接口上,确保固态硬盘与接口完全接触,避免出现松动或接触不良的情况。
- 固定固态硬盘:使用螺丝刀将固态硬盘上的固定螺丝拧紧,确保固态硬盘牢固地安装在笔记本上。
-
安装操作系统
- 制作U盘启动盘:准备一个容量不小于8GB的U盘,并下载Windows系统镜像文件(如Windows 10),使用制作U盘启动盘的工具(如Rufus)将系统镜像文件写入U盘中,制作成可引导的U盘启动盘。
- 进入BIOS设置:将制作好的U盘启动盘插入笔记本的USB接口,然后开机,在开机过程中,根据屏幕提示按下相应的按键(如F1、F2、Del等)进入BIOS设置界面,不同型号的笔记本进入BIOS的按键可能不同,请参考笔记本的用户手册或网上查询。
- 设置启动顺序:在BIOS设置界面中,找到“Boot”或“Startup”选项,并将U盘设置为第一启动项,保存设置并退出BIOS。
- 安装操作系统:重启笔记本,此时会从U盘启动并进入Windows安装界面,按照界面提示进行操作,选择安装语言、时区等设置,然后点击“下一步”,在安装类型选择界面,选择“自定义:仅安装Windows(高级)”,选择要安装系统的分区(通常是固态硬盘所在的分区),点击“下一步”开始安装系统,安装过程中可能需要多次重启,请耐心等待。
-
后续处理

- 检查驱动:系统安装完成后,进入桌面环境,此时需要检查并安装必要的驱动程序,以确保硬件设备的正常运行,可以使用驱动精灵等第三方软件自动检测并安装驱动,也可以手动到联想官网下载对应的驱动程序进行安装。
- 激活系统:如果安装的是Windows正版系统,需要根据系统提示进行激活,可以通过输入产品密钥或使用数字权利激活等方式进行激活。
以下是两个关于小新700固态装系统的常见问题及解答:
-
安装固态硬盘后无法识别怎么办?
确保固态硬盘已正确安装在M.2接口上,并且固定螺丝已拧紧,进入BIOS设置界面,检查是否能够识别到固态硬盘,如果仍然无法识别,可能是固态硬盘本身存在问题,建议更换一块新的固态硬盘进行测试。

-
安装系统时出现蓝屏或报错怎么办?
蓝屏或报错可能是由于多种原因引起的,如驱动不兼容、系统镜像文件损坏等,尝试更换一个可靠的系统镜像文件重新制作U盘启动盘并进行安装,如果问题仍然存在,可以在安装过程中不加载任何驱动(即不选择“加载驱动程序”)进行干净安装,待系统安装完成后再手动安装驱动。