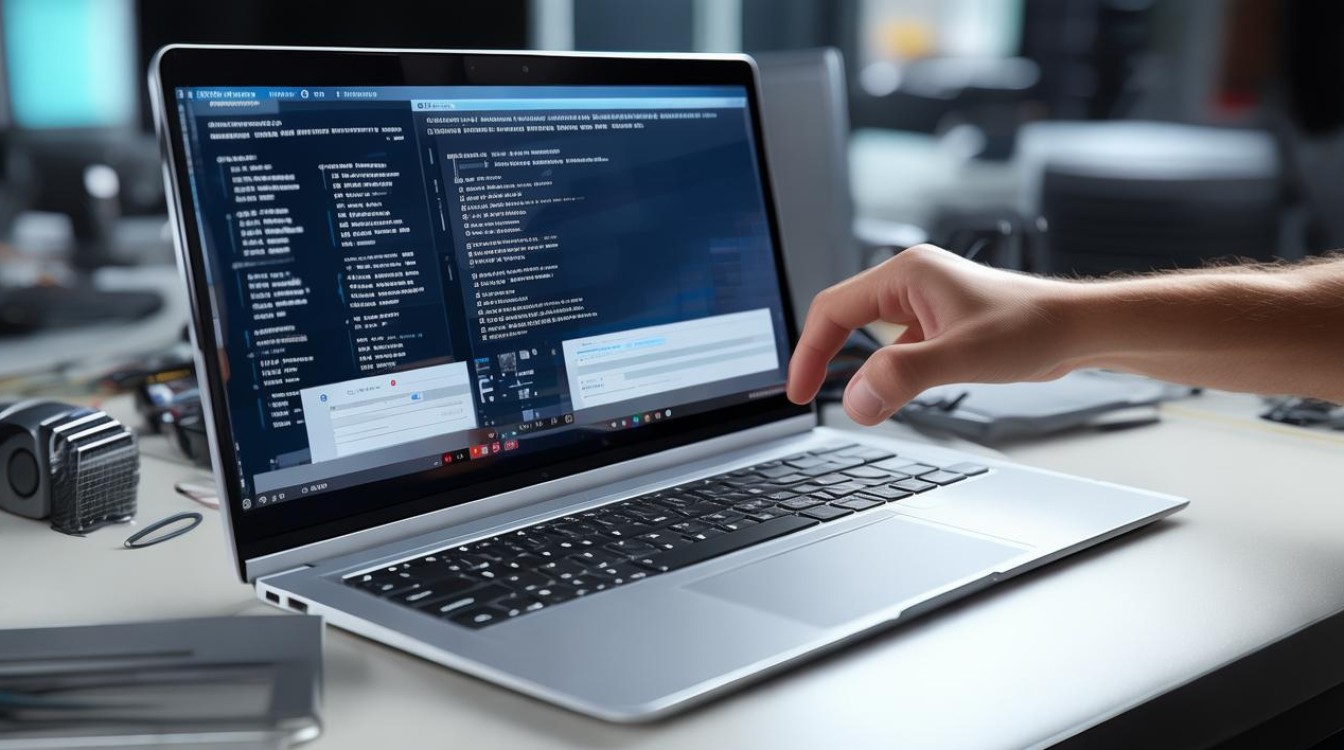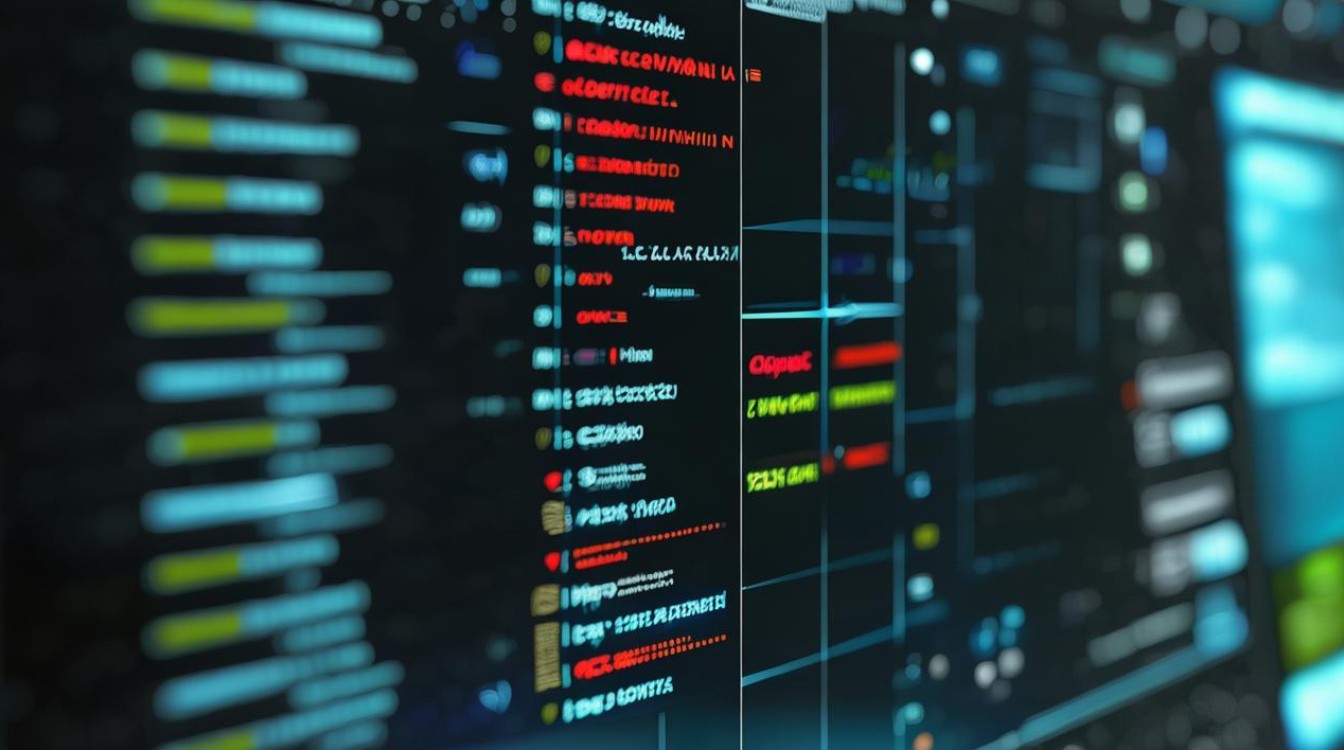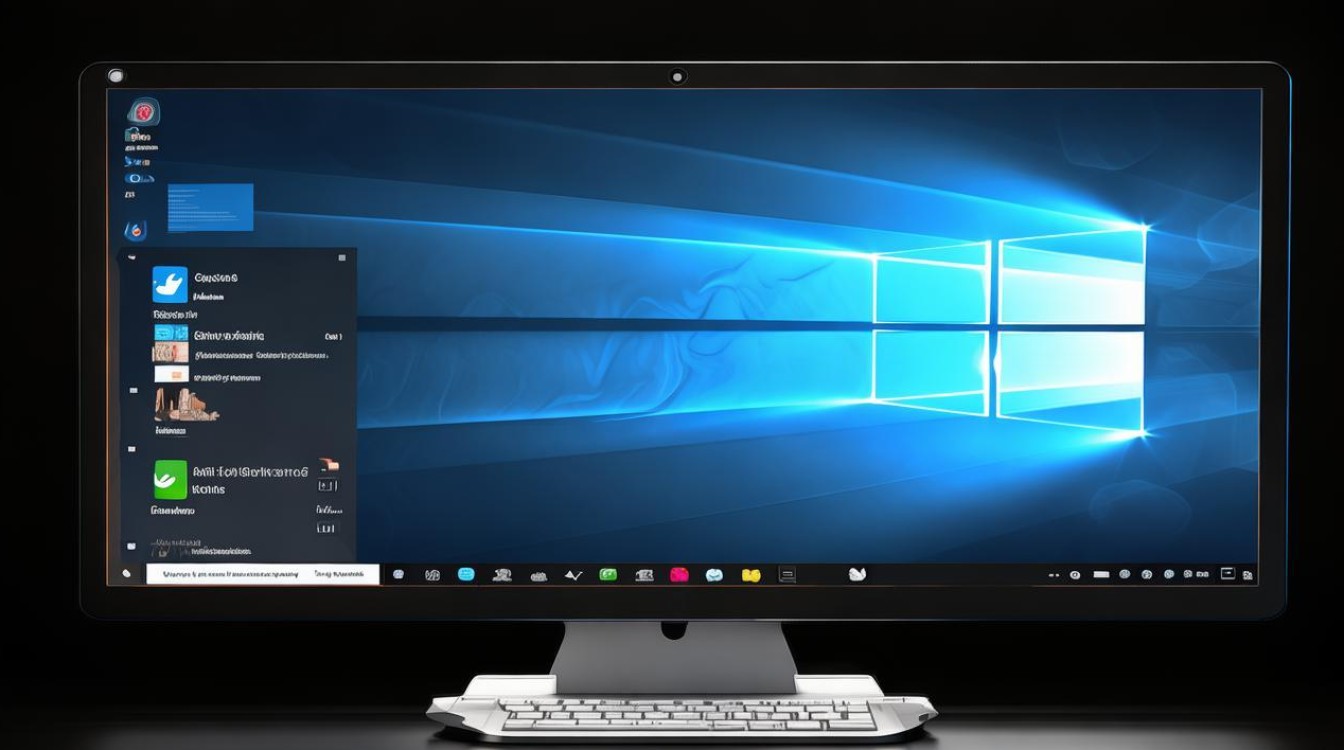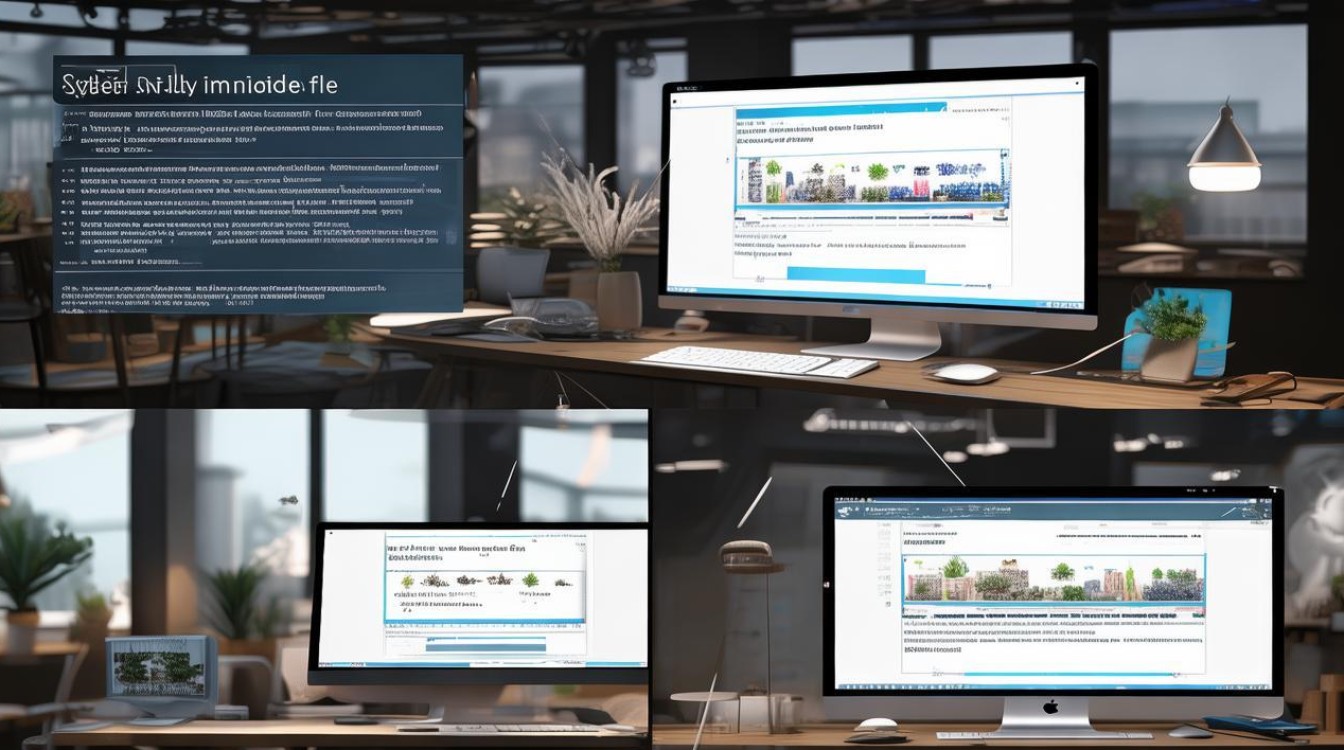小白电脑重装系统
shiwaishuzidu 2025年4月26日 05:07:33 系统 6
小白电脑重装系统需先备份重要数据,再选合适系统镜像,用工具制作启动盘,按提示安装,安装后装驱动与常用软件。
前期准备
| 步骤 | 注意事项 | |
|---|---|---|
| 备份重要数据 | 将电脑中重要的文件,如文档、照片、视频等,复制到外部存储设备,如移动硬盘、U盘或云存储中。 | 确保备份的数据完整且可正常读取,以免重装后数据丢失。 |
| 选择合适的重装系统方式 | 常见的有在线重装系统工具、使用系统安装盘或制作U盘启动盘重装等方式,对于小白来说,在线重装系统工具相对简单便捷。 | 在线重装需保证网络稳定;使用安装盘或U盘启动盘重装时,要注意获取正版的系统镜像文件。 |
使用在线重装系统工具(以小白一键重装系统为例)
| 步骤 | 注意事项 | |
|---|---|---|
| 下载安装工具 | 访问小白一键重装系统官网,下载并安装该软件。 | 从官方正规渠道下载,避免下载到恶意软件。 |
| 检测电脑环境 | 运行“小白一键重装系统”工具,软件会自动检测电脑的硬件信息、系统版本等。 | 确保电脑处于正常联网状态,以便软件准确检测和下载相关文件。 |
| 选择系统版本 | 根据个人需求和电脑配置,选择合适的操作系统版本,如Windows 10、Windows 11等,工具一般会自动推荐适合的系统版本。 | 不同系统版本对电脑硬件有一定要求,如内存、硬盘空间等,需提前了解清楚。 |
| 下载系统文件 | 点击“安装此系统”后,软件会自动开始下载所选的系统文件及相关驱动。 | 下载过程中不要中断网络,以免导致下载失败或系统文件损坏。 |
| 自动重启与安装 | 下载完成后,软件会提示重启电脑,重启后,电脑会自动进入系统安装界面,按照提示进行操作即可。 | 在安装过程中,不要随意中断安装进程或进行其他操作,以免造成系统安装失败。 |
使用系统安装盘或U盘启动盘重装(以Windows系统为例)
| 步骤 | 注意事项 | |
|---|---|---|
| 准备系统安装盘或U盘启动盘 | 如果使用系统安装盘,可购买正版的Windows系统安装光盘;若选择制作U盘启动盘,需先下载Windows系统镜像文件,然后使用如Rufus等工具将镜像文件写入U盘,制作成启动盘。 | 制作U盘启动盘时,要确保U盘容量足够且数据已备份,因为制作过程会格式化U盘。 |
| 设置电脑启动顺序 | 将系统安装盘放入光驱,或插入U盘启动盘,然后重启电脑,在开机时按下相应的按键(如Del、F2、F12等,不同电脑品牌按键可能不同)进入BIOS设置界面,将启动顺序设置为从光驱或U盘启动。 | 不同电脑进入BIOS的按键和设置方法可能略有不同,可参考电脑的用户手册或在网上搜索对应型号电脑的设置方法。 |
| 安装系统 | 电脑从安装盘或U盘启动后,会进入Windows安装界面,按照提示依次选择语言、时区、键盘布局等,然后点击“安装现在”,接着选择要安装的系统版本,接受许可条款,选择安装分区(一般为C盘,若需要重新分区,可在此处进行操作,但需谨慎操作以免数据丢失),然后点击“下一步”开始安装系统。 | 在安装过程中,电脑可能会多次重启,这是正常现象,不要进行任何操作,等待安装完成即可。 |
重装后的设置与优化
| 步骤 | 注意事项 | |
|---|---|---|
| 安装驱动程序 | 系统安装完成后,电脑可能无法发挥最佳性能,因为缺少硬件驱动程序,可通过电脑自带的驱动光盘或到电脑官网下载对应型号的驱动程序进行安装。 | 安装驱动时要确保下载的驱动与电脑硬件型号匹配,以免出现兼容性问题。 |
| 激活系统 | 如果安装的Windows系统需要激活,可使用产品密钥进行激活,如果没有产品密钥,也可先选择试用模式,后期再进行激活。 | 要使用合法的激活方式,避免使用非法激活工具,以免带来安全风险。 |
| 更新系统与安装常用软件 | 连接网络后,系统会自动检测并安装更新,以确保系统的安全性和稳定性,根据个人需求安装常用的软件,如办公软件、浏览器、杀毒软件等。 | 安装软件时,要注意选择正规的下载渠道,避免下载到带有恶意插件的软件。 |
相关问答FAQs
问题1:重装系统会导致电脑中的数据全部丢失吗? 答:是的,重装系统一般会格式化系统盘(通常为C盘),导致系统盘中的数据全部丢失,所以在重装系统前,一定要将重要的数据备份到其他存储设备中,如移动硬盘、U盘或云存储等。

问题2:重装系统后,原来的软件还能使用吗? 答:一般情况下,重装系统后,原来安装在系统盘中的软件需要重新安装,因为重装系统会清除系统盘的数据,包括软件的安装文件和相关配置文件等,如果软件安装在非系统盘,且其配置文件没有受到重装系统的影响,那么在重装系统后可能仍然可以正常使用,但这种情况比较少见。