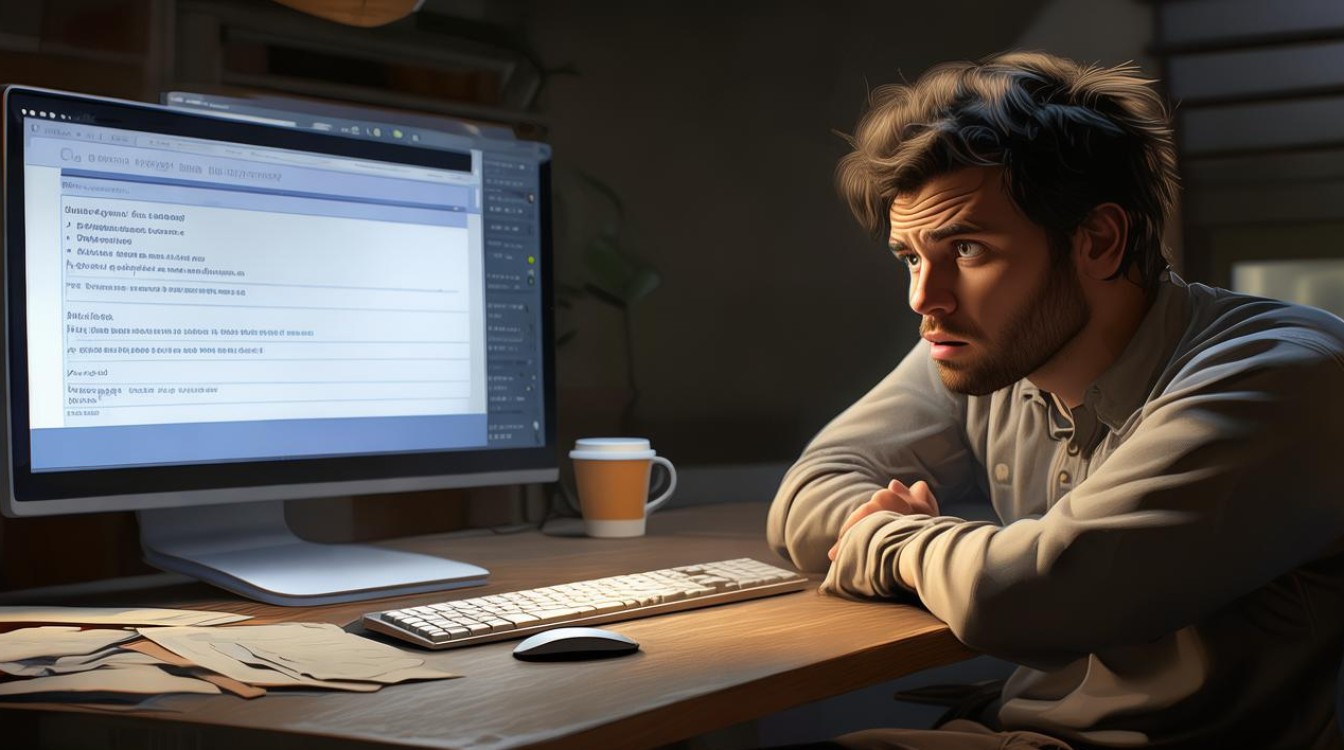小白重装系统显卡驱动
shiwaishuzidu 2025年4月26日 21:20:50 显卡 1
小白重装系统显卡驱动,先确定显卡型号,去官网或正规渠道下载适配驱动,卸载旧驱动后安装新驱动,安装完重启电脑即可。
对于小白来说,重装系统显卡驱动可能会有些复杂,但只要按照步骤来操作,也能轻松完成,下面将详细介绍如何重装显卡驱动:

准备工作
-
确认显卡型号:在Windows系统中,右键点击“此电脑”,选择“管理”,在弹出的计算机管理窗口中,点击“设备管理器”,在设备管理器中,展开“显示适配器”选项,就可以看到自己的显卡型号。
-
下载显卡驱动程序:根据显卡型号,访问显卡制造商的官方网站(如NVIDIA官网、AMD官网或Intel官网),找到对应的显卡驱动程序下载页面,在下载时,要注意选择与自己操作系统版本相匹配的驱动程序,如果你的操作系统是Windows 10 64位,就要选择对应的64位Windows 10版本的驱动程序。
卸载原有显卡驱动
-
通过设备管理器卸载:同样打开设备管理器,右键点击要卸载的显卡设备,选择“卸载设备”,在弹出的确认窗口中,勾选“删除此设备的驱动程序软件”(如果有此选项),然后点击“卸载”,这样可以避免旧驱动对新驱动安装的影响。
-
使用第三方软件卸载(可选):有些第三方软件如Driver Booster、DDU(Display Driver Uninstaller)等可以帮助更彻底地卸载显卡驱动,以DDU为例,下载并运行DDU后,它会自动列出已安装的显卡驱动,按照提示进行卸载操作即可,不过在使用第三方软件时,要注意从官方可靠渠道下载,以免下载到带有恶意软件的版本。
安装显卡驱动
-
运行安装程序:找到之前下载好的显卡驱动程序文件,双击运行它,如果是压缩文件,先解压缩后再运行安装程序,一般会出现一个安装向导界面,按照提示进行操作。

-
选择安装选项:在安装过程中,通常会有几种安装选项可供选择,一般推荐选择“自定义安装”,这样可以根据自己的需要选择安装哪些组件,避免安装一些不必要的附加软件,你可以取消勾选那些推广软件或工具的选项。
-
等待安装完成:安装过程可能需要一些时间,具体取决于你的电脑性能和驱动程序的大小,在安装过程中,可能会出现短暂的屏幕闪烁或黑屏现象,这是正常的,只要耐心等待即可,安装完成后,一般会提示重启电脑。
重启电脑并验证安装
-
重启电脑:重启电脑是为了让新的显卡驱动生效,在重启过程中,系统会加载新的显卡驱动,确保显卡能够正常工作。
-
验证安装是否成功:重启后,可以通过以下几种方式来验证显卡驱动是否安装成功,可以再次打开设备管理器,查看显卡设备是否有黄色感叹号或问号,如果没有,说明驱动安装基本成功,可以打开一个对显卡要求较高的游戏或图形软件,看看是否能正常运行且没有出现画面异常、卡顿等问题,如果一切正常,那么恭喜你,显卡驱动重装成功。
下面是一个简单的表格,归纳了不同显卡品牌官方网站的链接以及一些常见的显卡型号示例:

| 显卡品牌 | 官方网站链接 | 常见型号示例 |
|---|---|---|
| NVIDIA | https://www.nvidia.cn/ | GeForce GTX 1060、RTX 3070等 |
| AMD | https://www.amd.com/ | Radeon RX 580、RX 6800 XT等 |
| Intel | https://www.intel.com/ | UHD Graphics 630、Iris Xe Graphics等 |
以下是相关问答FAQs:
问题1:如果在安装显卡驱动过程中出现错误怎么办?
答:如果在安装过程中出现错误,首先不要慌张,可以尝试以下方法来解决,一是检查下载的驱动程序是否完整,如果下载过程中出现中断或损坏,重新下载安装文件,二是关闭杀毒软件和防火墙,有时候它们可能会阻止驱动程序的安装,三是查看系统日志,在Windows系统中,可以通过“事件查看器”查看系统日志,了解错误的具体信息,然后根据提示进行解决,如果问题仍然存在,可以到显卡制造商的官方论坛或客服寻求帮助。
问题2:重装显卡驱动后,显示器分辨率不正常怎么办?
答:这种情况可能是由于新的显卡驱动没有正确识别显示器的最佳分辨率,可以先在桌面上右键点击,选择“显示设置”,在显示设置中尝试调整分辨率,如果找不到合适的分辨率,可能是驱动程序没有正确安装或者需要更新显示器的驱动程序,可以回到设备管理器中,找到显示器设备,右键点击选择“更新驱动程序”,按照提示进行操作,让系统自动搜索合适的驱动程序,如果还是不行,可以尝试在显卡制造商的官方网站上查找是否有针对该显示器型号的特殊设置或驱动程序更新。