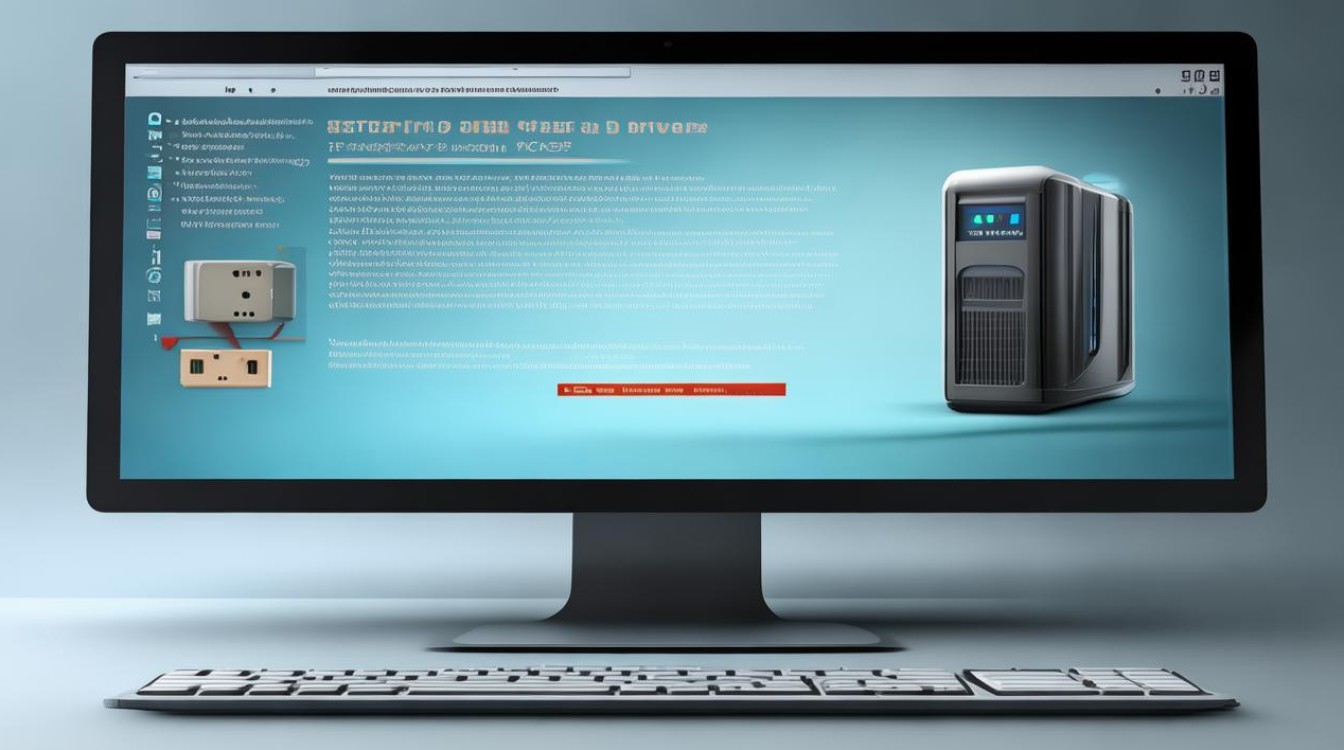xbox驱动怎么连接
shiwaishuzidu 2025年4月26日 21:22:55 驱动 7
连接Xbox驱动,需先确保电脑有适配的接口,用数据线将Xbox与电脑相连,然后在电脑上安装对应的驱动程序,安装完成后,系统一般能自动识别并完成连接配置。
Xbox驱动连接主要有有线连接、蓝牙连接和无线适配器连接三种方式,以下是详细介绍:

有线连接
| 步骤 | 操作详情 | 注意事项 |
|---|---|---|
| 准备数据线 | 根据Xbox手柄型号准备对应的数据线,Xbox Series X | S手柄需USB-C数据线,Xbox One手柄需Micro-USB数据线。 |
| 连接设备 | 将数据线一端插入Xbox手柄的充电接口,另一端插入电脑的USB接口。 | 连接时要插紧,确保接触良好,避免出现松动导致连接中断。 |
| 安装驱动 | 一般情况下,Windows系统会自动识别并安装手柄驱动,若系统未自动安装,可前往微软官网下载最新的Xbox手柄驱动程序,下载完成后运行安装程序,按照提示完成驱动安装。 | 从官网下载驱动时,要注意选择与自己操作系统版本相匹配的驱动程序,以免出现兼容性问题。 |
蓝牙连接
| 步骤 | 操作详情 | 注意事项 |
|---|---|---|
| 开启蓝牙 | 在电脑上打开蓝牙设置,确保电脑蓝牙功能已开启并处于可见状态,将Xbox手柄的无线开关打开(不同型号手柄开启方式可能略有不同,一般可通过手柄上的按钮操作)。 | 部分电脑可能需要先安装蓝牙驱动才能正常使用蓝牙功能,若电脑蓝牙无法正常使用,可先检查蓝牙驱动是否正常。 |
| 配对设备 | 在电脑蓝牙设备列表中搜索可用设备,找到以“Xbox”开头的手柄设备名称,点击进行配对。 | 配对过程中可能需要输入配对码,一般为“0000”或“1234”,具体可查看手柄说明书,若配对不成功,可尝试重启手柄和电脑后重新配对。 |
| 安装驱动 | 配对成功后,电脑可能会自动安装手柄驱动,若未自动安装,可参照有线连接中手动下载驱动的方法进行安装。 | 蓝牙连接可能会受到其他蓝牙设备或无线信号的干扰,若出现连接不稳定的情况,可尝试将手柄与电脑靠近一些,或者关闭周围的其他蓝牙设备。 |
无线适配器连接
| 步骤 | 操作详情 | 注意事项 |
|---|---|---|
| 购买适配器 | 购买微软官方的Xbox无线适配器,该适配器可将手柄的无线信号转换为电脑可接收的信号。 | 要选择正规渠道购买,以确保适配器的质量和兼容性。 |
| 安装适配器驱动 | 将无线适配器插入电脑的USB接口,电脑会自动识别并安装驱动程序,若未自动安装,可到微软官网下载对应的无线适配器驱动程序进行安装。 | 安装驱动前,要确保电脑已安装最新的系统更新,以免出现兼容性问题。 |
| 连接手柄 | 打开Xbox手柄的无线开关,此时手柄会自动与无线适配器进行配对和连接,连接成功后,即可在电脑上使用手柄。 | 使用无线适配器连接时,要确保适配器与手柄之间没有障碍物阻挡信号传输,且手柄电池电量充足。 |
相关问答FAQs
问题1:Xbox手柄连接电脑后,驱动安装成功但无法正常使用,怎么办?
答:首先检查手柄是否有电,可尝试更换电池或充电后再次使用,然后检查数据线或无线连接是否正常,重新插拔数据线或重启蓝牙、无线适配器试试,若问题依旧存在,可尝试在设备管理器中找到Xbox手柄设备,右键点击选择“卸载设备”,然后重新连接手柄,让系统重新安装驱动,如果还是不行,可能是手柄本身存在硬件问题,建议联系微软客服或专业维修人员进行检修。

问题2:如何在Mac电脑上连接Xbox手柄?
答:对于较新的Mac电脑,部分系统版本可能原生支持Xbox手柄,先将手柄通过数据线连接到Mac电脑,系统可能会自动识别并安装驱动,安装完成后即可使用,若系统不支持,可前往微软官网下载适用于Mac系统的Xbox手柄驱动程序,下载后按照提示进行安装,对于蓝牙连接,同样先打开Mac电脑的蓝牙功能和手柄的无线开关,在蓝牙设备列表中找到手柄设备进行配对,配对成功后即可使用,不过需要注意的是,Mac系统对Xbox手柄的支持可能不如Windows系统完善,部分游戏可能存在兼容性问题。