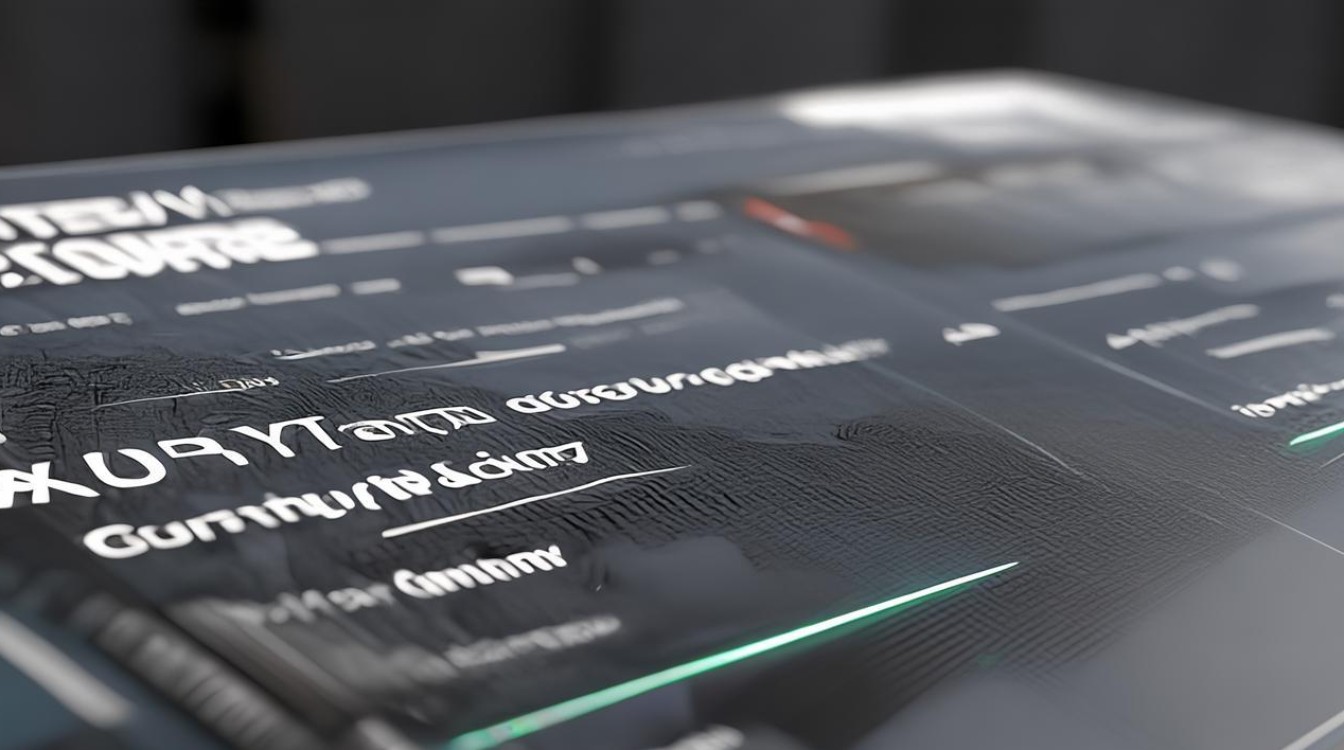影驰主板没法识别u盘
shiwaishuzidu 2025年4月30日 09:37:23 主板 11
建议依次排查接口、驱动、BIOS设置或更换U盘尝试。
可能原因及解决方法
硬件问题
- U盘或接口故障
- 交叉测试:将U盘插入其他设备(如手机、另一台电脑)确认是否可识别,如果其他设备也无法识别,可能是U盘损坏。
- 更换接口:尝试主板上的不同USB接口(如USB 2.0/3.0),排除单一接口故障。
| 操作步骤 | 预期结果 |
|---|---|
| 使用其他U盘测试主板接口 | 确认是否为U盘硬件问题 |
| 检查USB接口物理损坏 | 排除接口松动或氧化导致接触不良 |
BIOS设置问题
-
USB功能未启用
进入主板BIOS(开机时按Del/F2/F12),检查以下选项:
USB Configuration→ 确保USB Controller为Enabled。Boot→ 关闭Fast Boot(快速启动可能跳过USB检测)。
-
启动模式冲突
- 若U盘用于安装系统,需确保
Boot Mode与U盘格式匹配:- UEFI模式:U盘需为FAT32格式且支持UEFI启动。
- Legacy模式:U盘可为NTFS/exFAT格式。
- 若U盘用于安装系统,需确保
系统驱动或设置异常
-
驱动问题(Windows系统)

- 打开设备管理器 → 展开
通用串行总线控制器。 - 右键选择
扫描检测硬件改动。 - 若出现黄色感叹号,卸载对应驱动后重启电脑。
- 打开设备管理器 → 展开
-
电源管理限制
- 进入控制面板 → 电源选项 → 选择
更改计划设置→ 点击更改高级电源设置。 - 禁用
USB选择性暂停设置(设置为已禁用)。
- 进入控制面板 → 电源选项 → 选择
系统权限或组策略限制
- 组策略封锁外部设备
- 按
Win+R输入gpedit.msc并回车。 - 依次进入:
计算机配置→管理模板→系统→可移动存储访问。 - 检查
所有可移动存储类:拒绝所有权限是否为未配置或已禁用。
- 按
兼容性问题
- U盘格式或容量不兼容
- 部分老旧主板不支持exFAT或NTFS格式的U盘,尝试格式化为FAT32。
- 大容量U盘(如128GB以上)可能在老主板上无法识别,需使用第三方工具(如
DiskGenius)分区为更小容量。
相关问题与解答
Q1:影驰主板开机按Del/F2无法进入BIOS,如何解决?
答:
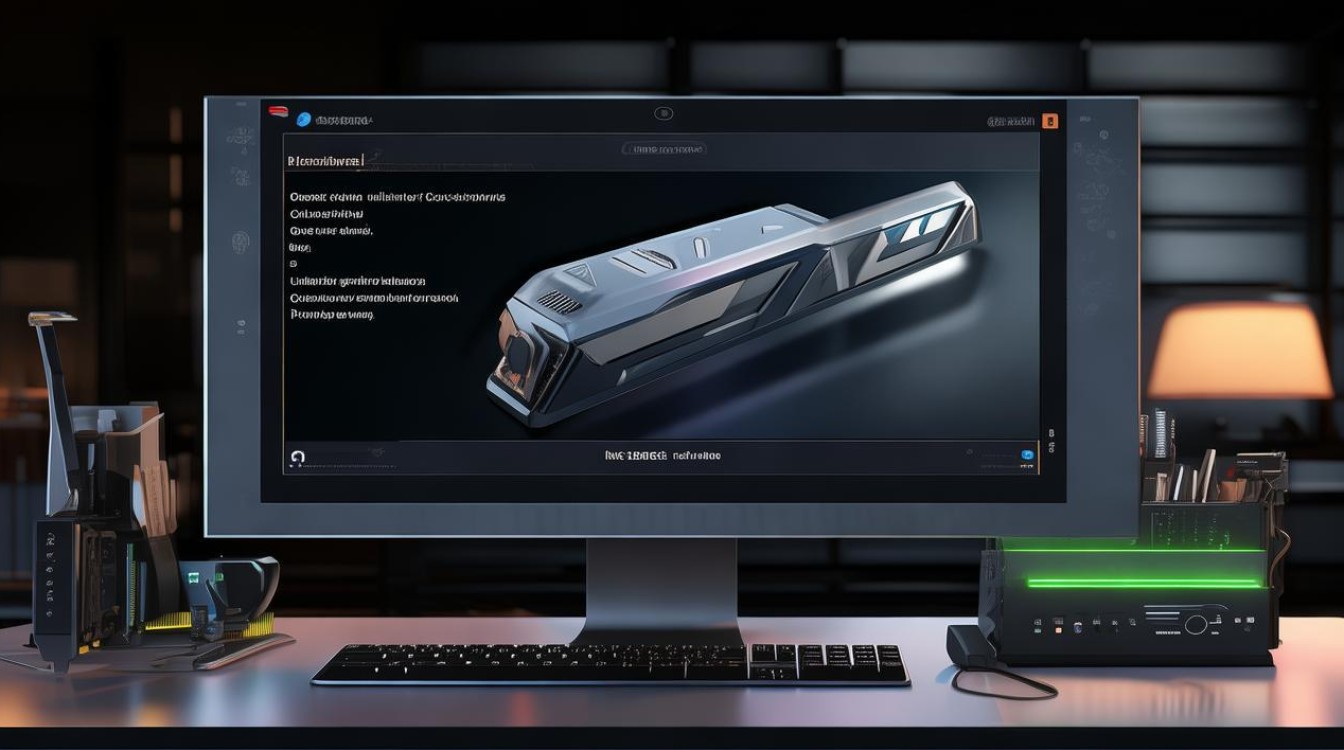
- 确保键盘连接在USB 2.0接口(部分主板UEFI不支持USB 3.0键鼠)。
- 尝试开机时快速连续多次按下
Del或F2(非长按)。 - 通过Windows高级启动菜单进入:
- Win10/11:
设置→系统→恢复→高级启动→立即重新启动→疑难解答→UEFI固件设置。
- Win10/11:
Q2:U盘格式化后仍无法识别,如何恢复数据?
答:
- 使用数据恢复软件(如Recuva、EaseUS Data Recovery)扫描U盘。
- 若提示“驱动器未格式化”,可通过
CMD命令尝试修复:- 以管理员身份运行
CMD→ 输入chkdsk X: /f(X为U盘盘符)。
- 以管理员身份运行
- 物理损坏时需联系专业数据恢复机构。