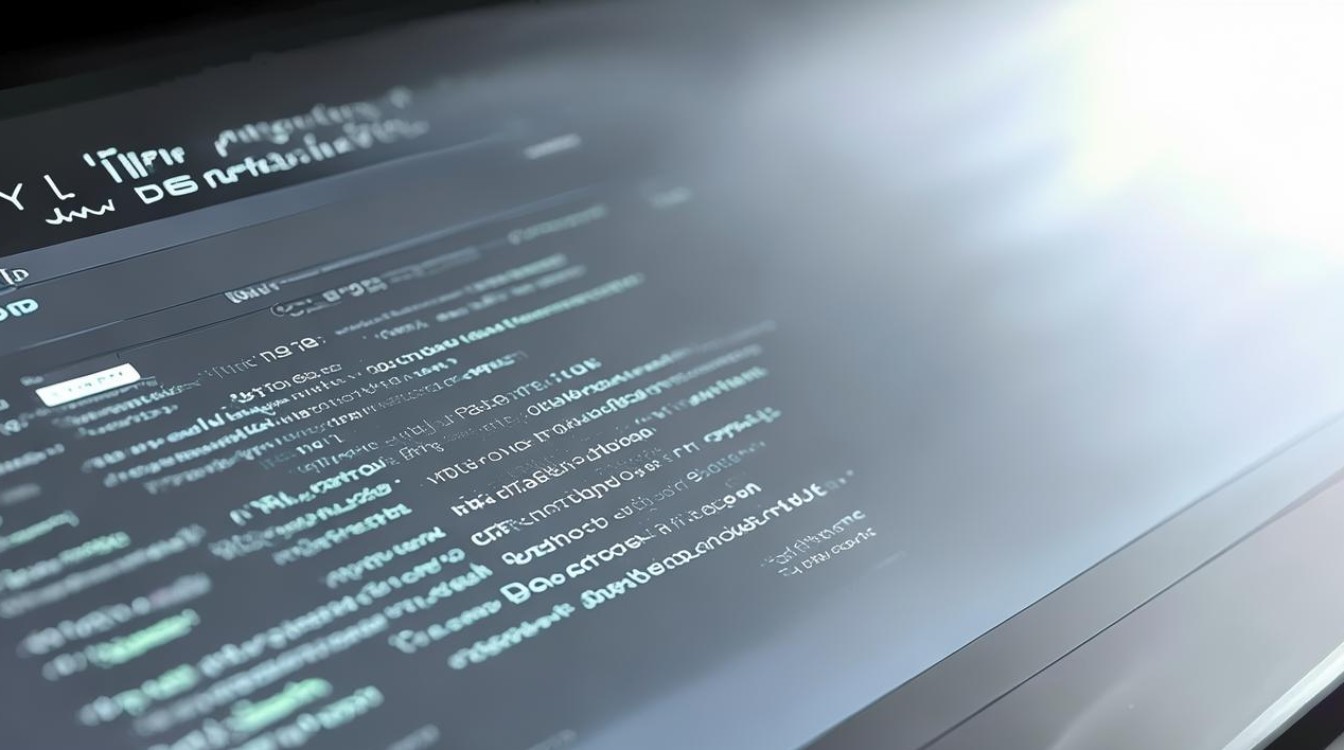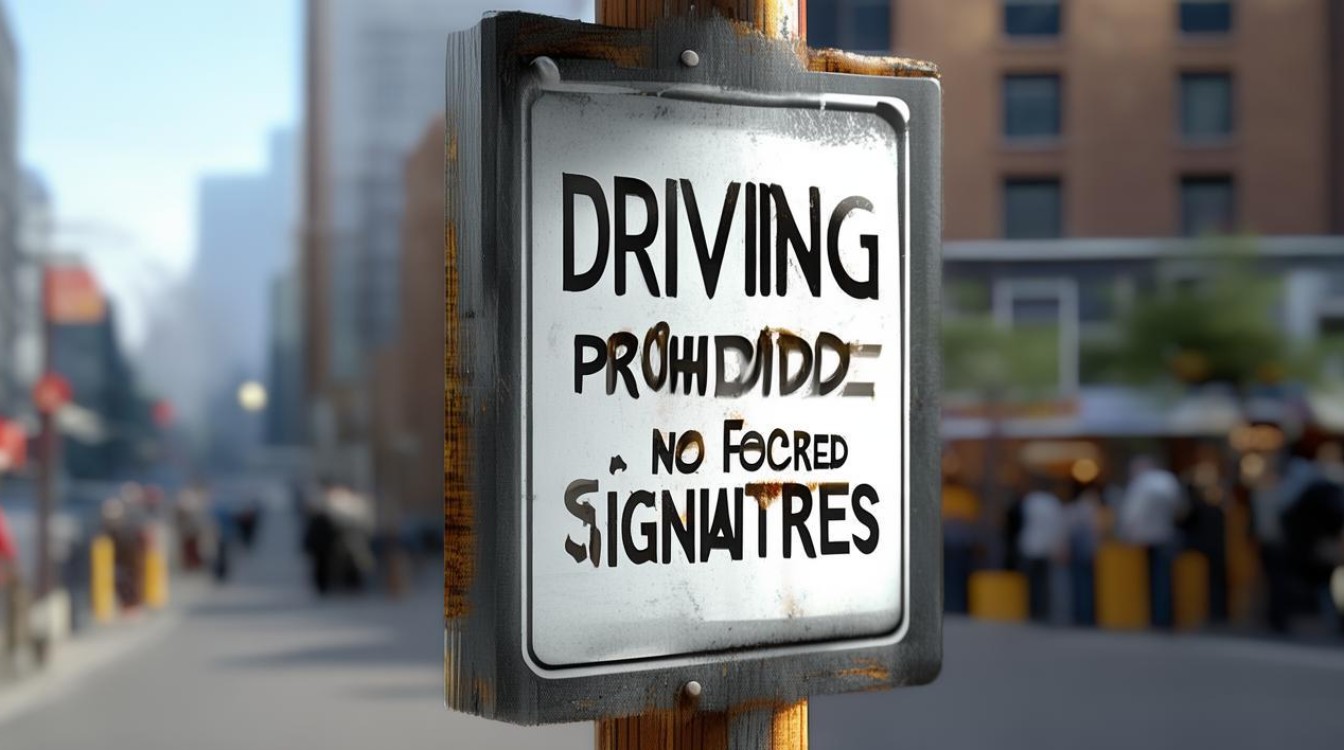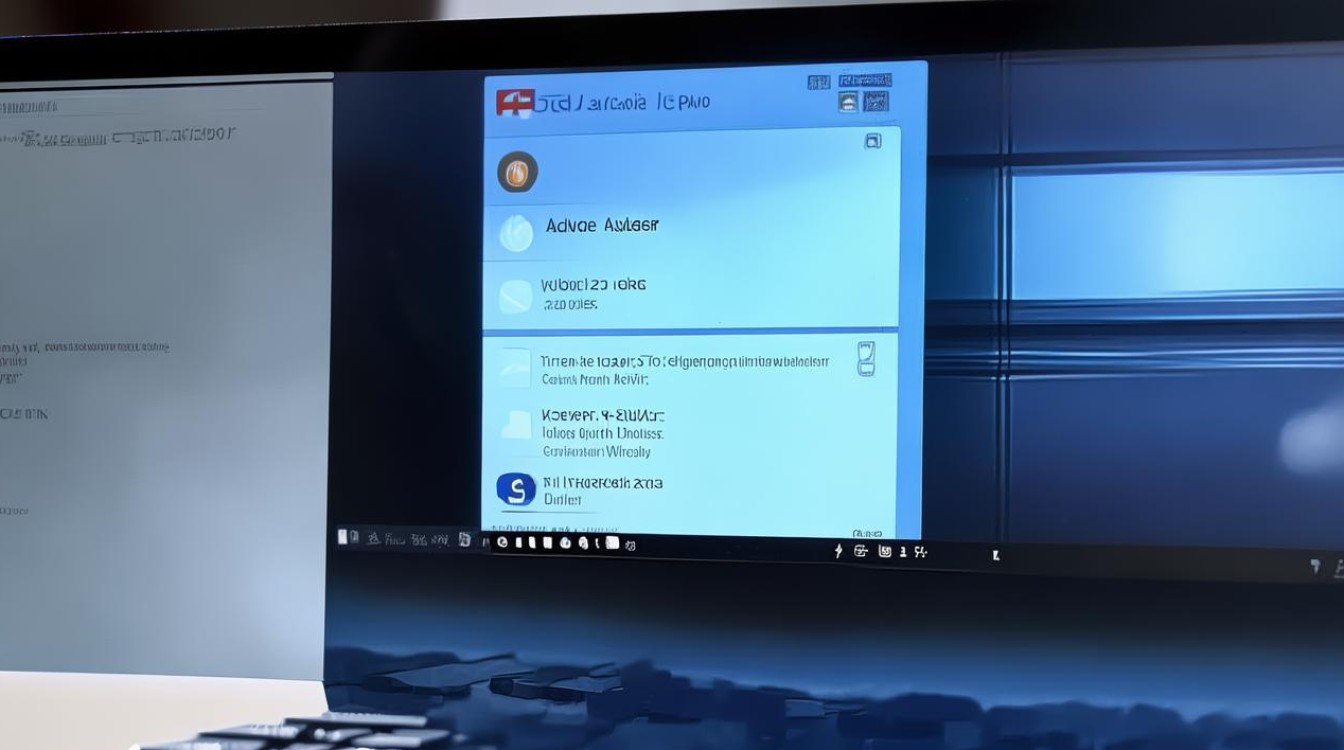显卡驱动安装重启蓝屏
shiwaishuzidu 2025年4月30日 09:33:41 驱动 14
安装显卡驱动后重启蓝屏可尝试:进入安全模式卸载驱动,官网下载稳定版本重装;更新系统补丁,排查硬件兼容性,若仍异常需检查显卡硬件或系统文件完整性。
详细分析及解决方案
显卡驱动安装后重启出现蓝屏(Blue Screen of Death,BSOD)是Windows系统中常见的问题,通常由驱动文件冲突、硬件兼容性问题或系统配置错误导致,以下从原因分析、排查方法、修复步骤及预防措施进行全面说明,并提供相关工具和常见问题解答。

蓝屏原因分析
| 原因类型 | 具体表现及触发场景 | 典型错误代码 |
|---|---|---|
| 驱动版本不兼容 | 安装的驱动与系统版本或硬件型号不匹配 | DRIVER_IRQL_NOT_LESS_OR_EQUAL、SYSTEM_THREAD_EXCEPTION_NOT_HANDLED |
| 驱动文件损坏 | 下载过程中文件不完整或被病毒破坏 | CRITICAL_PROCESS_DIED |
| 系统服务冲突 | 第三方软件(如杀毒工具)拦截驱动安装 | KMODE_EXCEPTION_NOT_HANDLED |
| 硬件故障 | 显卡物理损坏或供电不足 | VIDEO_TDR_FAILURE |
| 注册表残留 | 旧驱动未完全清除,与新驱动冲突 | PAGE_FAULT_IN_NONPAGED_AREA |
排查与修复步骤
进入安全模式
- 操作方式:
重启电脑并连续按F8或Shift + 重启(Win10/11),选择“安全模式+网络”。 - 作用:
在最小化系统环境下卸载问题驱动或还原系统。
卸载问题驱动
- 方法1:通过设备管理器
右击“此电脑”→管理→设备管理器→显示适配器→右击显卡→选择“卸载设备”→勾选“删除驱动程序”→重启。 - 方法2:使用DDU工具(Display Driver Uninstaller)
- 下载DDU工具并解压。
- 在安全模式下运行,选择显卡类型(NVIDIA/AMD/Intel)→点击“清除并重启”。
安装稳定版驱动
- 推荐渠道:
- 官方途径:从显卡制造商官网(如NVIDIA、AMD)下载经过WHQL认证的驱动。
- 系统更新:通过Windows Update自动安装兼容驱动。
- 安装建议:
- 关闭杀毒软件和后台程序。
- 选择“自定义安装”并勾选“执行清洁安装”(NVIDIA驱动选项)。
检查系统兼容性
- 系统版本:
确保Windows版本支持当前驱动(如Win11需安装适配22H2的驱动)。 - BIOS/UEFI设置:
更新主板BIOS至最新版本,关闭Secure Boot或CSM兼容模式(部分旧显卡需启用Legacy支持)。
硬件诊断
- 电源检查:
使用功率计算器确认电源是否满足显卡需求(如RTX 3080需至少750W)。 - 显卡测试:
替换显卡到其他主板插槽或另一台电脑验证是否故障。
预防措施
- 驱动备份:
使用工具(如Driver Easy)备份当前稳定驱动。 - 系统还原点:
在安装新驱动前手动创建还原点(控制面板→系统→系统保护)。 - 分阶段更新:
避免频繁升级测试版驱动,优先选择“Game Ready”或“Studio”分支。
相关问答(FAQs)
Q1:安装驱动后蓝屏,无法进入安全模式怎么办?
A1:

- 使用Windows安装U盘启动,进入“修复计算机”→疑难解答→高级选项→命令提示符,输入以下命令:
dism /image:C:\ /cleanup-image /revertpendingactions
- 若仍无效,需重装系统或联系厂商修复硬件。
Q2:如何确认蓝屏是否由显卡驱动引起?
A2:

- 检查蓝屏错误代码(如
VIDEO_SCHEDULER_INTERNAL_ERROR通常指向显卡问题)。 - 使用工具
BlueScreenView分析dump文件(路径:C:\Windows\Minidump),定位触发蓝屏的具体驱动模块(如nvlddmkm.sys为NVIDIA驱动文件)。