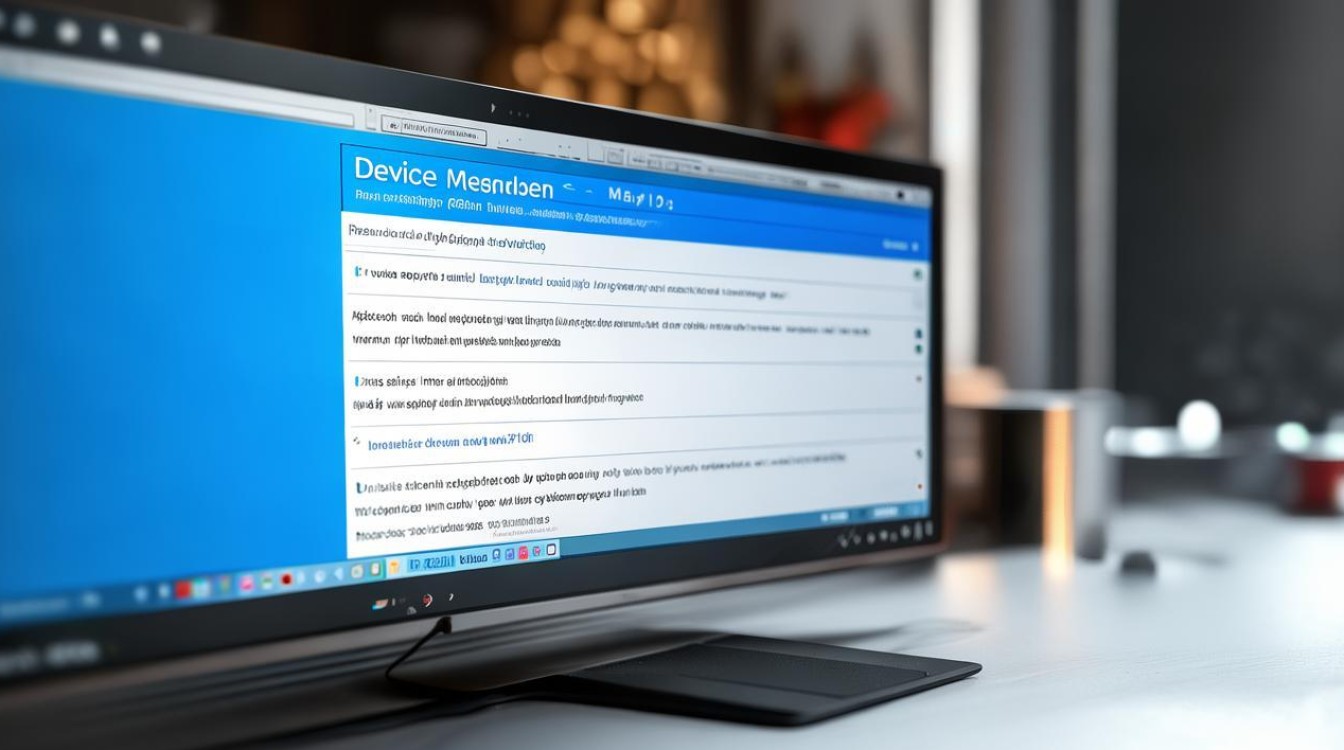怎么修复电脑显卡驱动
shiwaishuzidu 2025年4月11日 14:07:04 驱动 30
修复电脑显卡驱动,可先通过设备管理器卸载原有驱动,再从官网下载对应型号驱动安装,或用第三方软件自动检测安装。
怎么修复电脑显卡驱动
电脑的显卡驱动是确保图形处理单元(GPU)正常工作的关键软件,如果显卡驱动出现问题,可能会导致显示异常、性能下降甚至系统崩溃,以下是一些详细的步骤来帮助你修复电脑的显卡驱动问题:
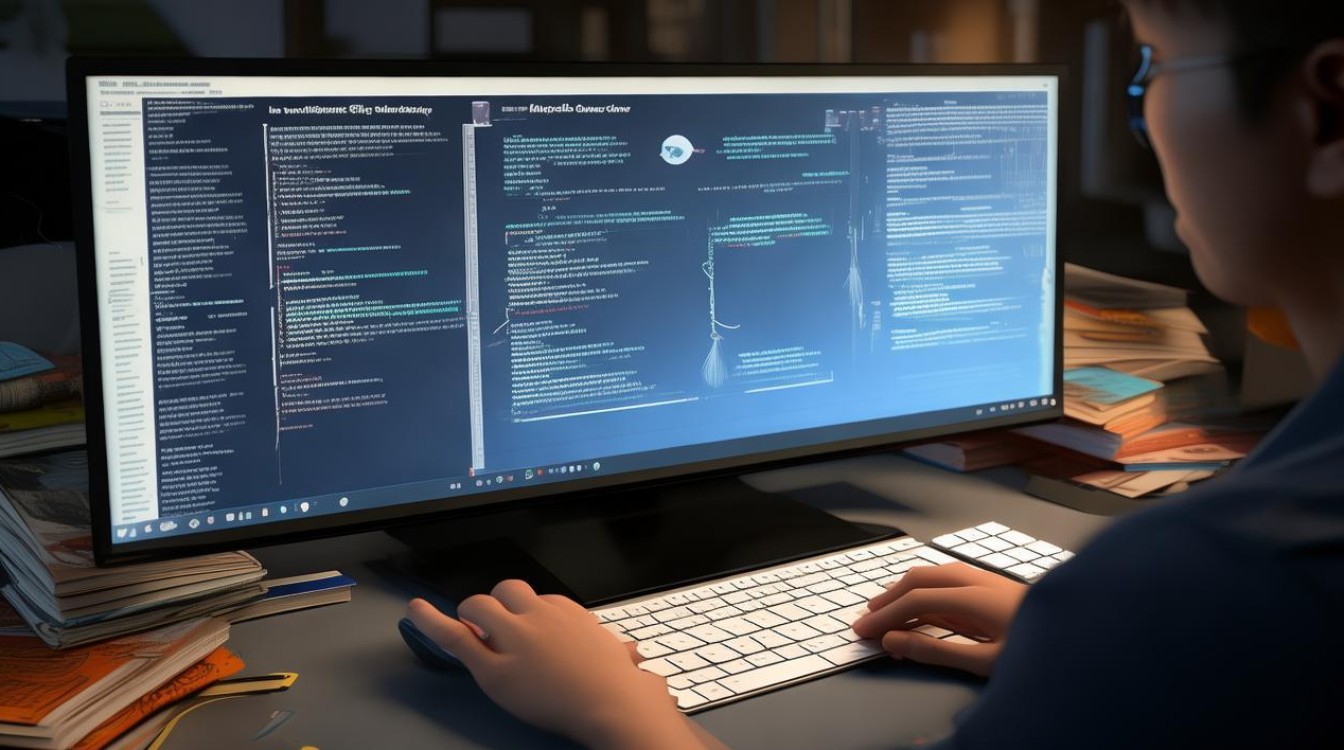
确定显卡型号和驱动程序版本
在开始修复之前,你需要知道你的显卡型号以及当前安装的驱动程序版本,你可以通过以下方法获取这些信息:
- Windows设备管理器:右键点击“此电脑”或“我的电脑”,选择“管理”,然后在左侧菜单中选择“设备管理器”,在“显示适配器”下,你会看到你的显卡型号。
- 第三方软件:使用如GPU-Z等工具可以更详细地查看显卡信息。
卸载当前的显卡驱动
旧的或损坏的驱动程序可能是问题的根源,第一步通常是卸载当前的驱动程序:
- 打开“控制面板” -> “程序和功能”(或在Windows 10/11中通过“设置” -> “应用” -> “应用和功能”)。
- 找到与你的显卡相关的条目,通常由显卡制造商命名,例如NVIDIA、AMD或Intel。
- 选择该条目并点击“卸载”,确保勾选了“删除驱动程序软件”选项,以便完全清除旧驱动。
下载最新的显卡驱动
访问显卡制造商的官方网站,下载适合你显卡型号的最新驱动程序:
下载时,请确保选择与你的操作系统版本(32位或64位)相匹配的驱动程序。

安装新的显卡驱动
一旦下载完成,运行安装程序并按照屏幕上的指示操作:
- 在安装过程中,可能会提示你选择安装类型(标准或自定义),建议选择“自定义”以确保所有组件都被正确安装。
- 如果安装程序提供了重启选项,请选择立即重启计算机。
验证安装
安装完成后,重新启动计算机并检查显卡驱动是否已正确安装:
- 再次打开“设备管理器”,确认“显示适配器”下的显卡型号是否正确,且没有黄色警告标志。
- 运行一个简单的图形测试,比如播放视频或运行游戏,以确保一切正常。
更新系统和其他驱动程序
有时,其他过时的系统或硬件驱动程序也可能导致显卡驱动问题,确保你的操作系统和所有其他关键驱动程序都是最新的:
- 通过Windows Update检查系统更新。
- 访问主板、声卡等其他硬件设备的制造商网站,下载并安装最新的驱动程序。
回滚驱动程序(可选)
如果新安装的驱动程序导致问题,你可以尝试回滚到之前的驱动程序版本:

- 在“设备管理器”中,右键点击你的显卡,选择“属性”。
- 转到“驱动程序”选项卡,点击“回滚驱动程序”。
相关问答FAQs
Q1: 如果我不确定应该下载哪个版本的显卡驱动怎么办? A1: 如果你不确定应该下载哪个版本的显卡驱动,最安全的做法是访问显卡制造商的官方网站,并使用他们提供的自动检测工具,这些工具可以根据你系统的配置推荐最适合的驱动程序版本,你也可以查看你的显卡型号和操作系统版本,然后在制造商的支持页面上手动查找对应的驱动。
Q2: 安装显卡驱动时遇到错误提示该怎么办? A2: 如果在安装显卡驱动时遇到错误提示,首先尝试以管理员身份运行安装程序,如果问题依旧存在,可能是由于系统兼容性问题或者存在冲突的软件/驱动,你可以尝试以下几个步骤:
- 暂时禁用防病毒软件和防火墙,因为它们有时会干扰安装过程。
- 确保你的操作系统是最新的,并且已经安装了所有必要的系统更新。
- 如果可能的话,尝试使用DDU(Display Driver Uninstaller)这样的工具彻底清除旧的显卡驱动残留,然后再进行安装。
- 如果上述方法都不奏效,建议访问显卡制造商的官方论坛或联系客服支持寻求帮助。