怎么安装网上下载的系统
从网上下载系统ISO镜像,用Rufus等工具制作U盘启动盘,重启按F2/Del/F12进BIOS设置U盘为第一启动项,进入安装界面后选择分区并格式化,按提示完成安装,注意提前备份数据并确保系统兼容硬件。(63字)
如何安装网上下载的系统
安装从网下载的操作系统(如Windows或Linux)是一项需要谨慎操作的任务,涉及系统镜像下载、启动盘制作、BIOS设置以及安装流程等步骤,以下是详细的操作指南,帮助用户高效完成系统安装。

下载系统镜像
-
选择可靠来源
建议从官方网站或知名平台下载系统镜像(ISO文件):- Windows:微软官网(需使用媒体创建工具)或MSDN订阅服务。
- Linux:Ubuntu、Debian等发行版官网。
- 第三方资源站:如TechBench、NextITelly(需验证文件安全性)。
平台 推荐下载地址 Windows 10 https://www.microsoft.com/software-download Ubuntu https://ubuntu.com/download -
验证镜像完整性
下载完成后,需核对文件的哈希值(如SHA256或MD5),避免文件损坏或被篡改。- 使用工具:
CertUtil(Windows)、md5sum(Linux)、或第三方软件如HashCheck。
# Windows示例(管理员模式运行) CertUtil -hashfile C:\Downloads\Windows.iso SHA256
- 使用工具:
制作启动盘
-
工具选择
根据需求选择合适的工具制作U盘启动盘:工具名称 适用系统 特点 Rufus Windows 支持UEFI/BIOS、快速分区 UltraISO Windows 兼容性强、支持多镜像格式 Etcher Windows/Linux 跨平台、操作简单 -
操作步骤(以Rufus为例)
- 插入U盘(容量≥8GB),备份原数据(U盘会被格式化)。
- 打开Rufus,选择U盘设备。
- 点击“选择”加载ISO镜像文件。
- 分区类型设置为“GPT”(UEFI模式)或“MBR”(旧主板)。
- 点击“开始”等待进度完成。
安装前准备
-
备份重要数据
安装系统会格式化硬盘,建议提前备份以下内容:- 个人文件(文档、图片、视频)。
- 浏览器书签、软件授权密钥。
- 使用云存储或外置硬盘保存备份。
-
了解硬件配置

- Windows 10/11最低要求:
- CPU:1GHz以上(64位)。
- 内存:4GB(Windows 11需8GB)。
- 存储:64GB空余空间。
- Linux:部分轻量级发行版(如Lubuntu)可在老旧设备运行。
- Windows 10/11最低要求:
进入BIOS/UEFI设置
-
启动快捷键
不同品牌的电脑进入BIOS的按键不同,常见如下:品牌 按键 联想 F2/F12 戴尔 F2/F12 华硕 Del/F8 惠普 F10/Esc -
调整启动顺序
- 进入BIOS后,找到“Boot”或“启动”选项。
- 将U盘设为第一启动项。
- 保存设置并重启(通常按F10)。
开始安装系统
-
Windows安装流程
- 步骤1:选择语言、时间格式后点击“下一步” > “现在安装”。
- 步骤2:输入产品密钥(可跳过,系统激活后处理)。
- 步骤3:选择“自定义安装”,删除原有分区并新建分区。
- 步骤4:等待文件复制,完成后重启并拔出U盘。
- 步骤5:设置用户名、密码及隐私选项。
-
Linux安装流程(以Ubuntu为例)
- 步骤1:选择“Install Ubuntu”进入图形界面。
- 步骤2:勾选“安装第三方软件”以获取驱动支持。
- 步骤3:分区方案选择“清除整个磁盘”(或手动分区)。
- 步骤4:设置时区、用户名及密码。
- 步骤5:等待安装完成并重启。
安装驱动与软件
-
Windows驱动安装
- 方法1:使用Windows Update自动下载驱动。
- 方法2:访问硬件官网手动安装(如NVIDIA显卡驱动)。
- 方法3:第三方工具(如驱动人生、DriverBooster)。
-
Linux驱动管理

- 开源驱动:默认集成在系统中。
- 专有驱动:通过“附加驱动”工具安装(如NVIDIA闭源驱动)。
常见问题与解决方法
| 问题 | 可能原因 | 解决方案 |
|---|---|---|
| 启动盘无法识别 | U盘格式错误/主板模式不兼容 | 重新制作启动盘(切换UEFI/Legacy) |
| 安装过程中蓝屏 | 硬件不兼容/镜像损坏 | 更换系统版本或检查硬盘健康状态 |
| 分区后无法启动系统 | 引导分区未正确设置 | 使用PE工具修复引导记录 |
相关问答(FAQs)
Q1:安装系统时提示“无法创建新分区”,如何解决?
A1:该问题通常由硬盘分区表错误或残留分区导致。
- 解决方法:
- 使用安装界面中的“磁盘工具”删除所有现有分区。
- 重启计算机,重新进入安装程序并新建分区。
- 若仍失败,可尝试使用第三方工具(如DiskGenius)修复硬盘。
Q2:安装完成后无法连接网络,该怎么办?
A2:可能是网卡驱动未安装。
- 解决步骤:
- 检查设备管理器中的网络适配器状态(Windows)。
- 下载驱动文件到其他设备,通过U盘传输到本机安装。
- Linux用户可使用命令安装驱动:
sudo apt install firmware-iwlwifi # 示例:Intel无线网卡驱动
通过以上步骤,用户可以顺利完成系统的下载、安装与配置,建议操作前仔细阅读说明,并确保设备兼容性和数据安全。
版权声明:本文由 芯智百科 发布,如需转载请注明出处。






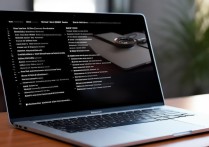
 冀ICP备2021017634号-12
冀ICP备2021017634号-12
 冀公网安备13062802000114号
冀公网安备13062802000114号