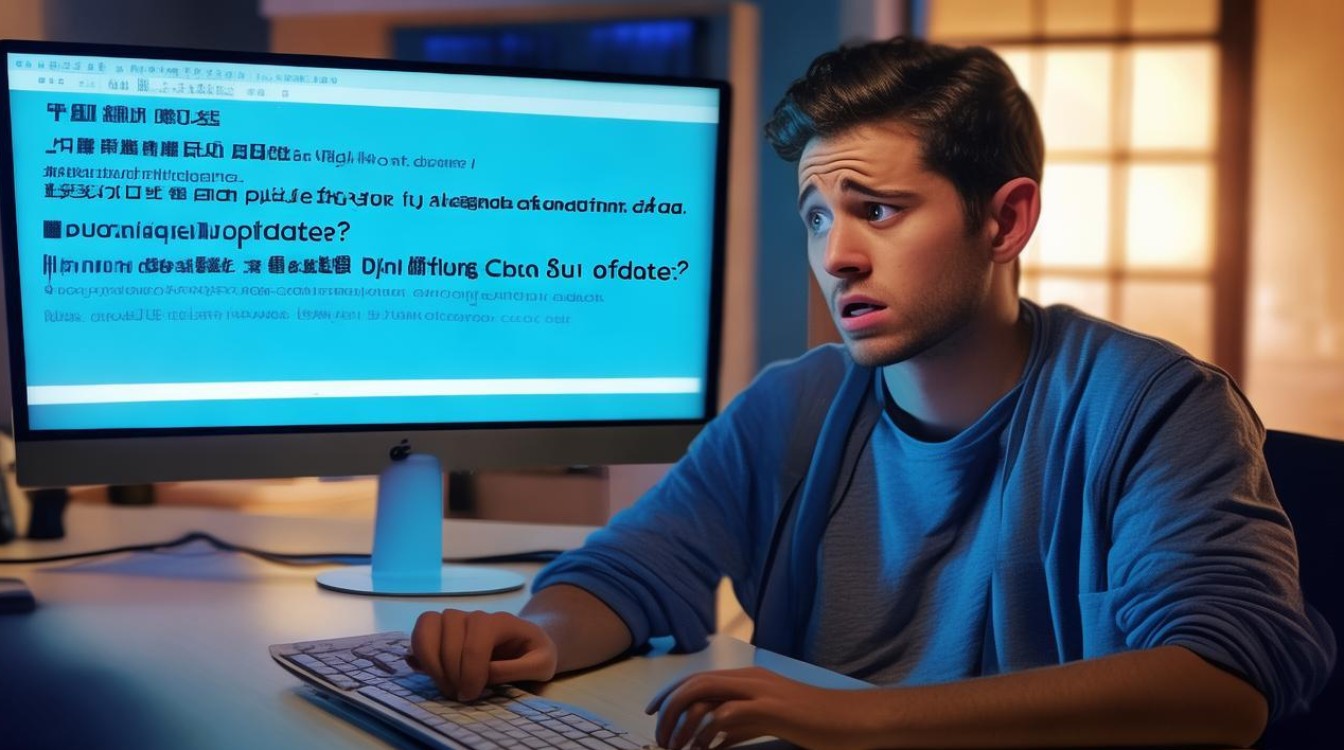怎么强行装显卡驱动
shiwaishuzidu 2025年4月30日 14:32:30 驱动 11
进入安全模式禁用驱动签名验证,使用设备管理器手动更新驱动,选择解压后的inf文件强制安装,注意系统兼容性风险。
为什么需要强行安装显卡驱动?
- 硬件兼容性问题
部分旧显卡或非主流品牌显卡可能未被最新系统版本支持,导致系统无法自动识别。 - 驱动签名冲突
Windows系统默认要求驱动通过微软认证(数字签名),若驱动未签名或签名过期,系统会阻止安装。 - 测试或调试需求
开发者可能需要安装未正式发布的测试版本驱动。
准备工作
在执行强行安装前,需做好以下准备:

- 备份数据与系统
创建系统还原点或备份重要文件,防止因驱动问题导致系统崩溃。 - 下载正确驱动文件
从显卡厂商官网(如NVIDIA、AMD、Intel)下载适配的驱动程序,或从第三方可信源获取未签名驱动。 - 禁用自动驱动更新
Windows可能自动覆盖手动安装的驱动,需通过组策略或系统设置禁用此功能。
强行安装显卡驱动的步骤
以下以Windows 10/11系统为例,分步骤说明:
步骤1:卸载旧驱动
- 打开“设备管理器”(右键开始菜单 → 设备管理器)。
- 展开“显示适配器”,右键当前显卡 → 选择“卸载设备”。
- 勾选“删除此设备的驱动程序软件” → 确认卸载。
- 使用工具彻底清理残留(如DDU工具,Display Driver Uninstaller)。
步骤2:禁用驱动签名强制
因未签名驱动会被系统拦截,需暂时禁用签名验证:
- 以管理员身份打开命令提示符。
- 输入以下命令并重启:
bcdedit /set nointegritychecks on
注:此操作降低系统安全性,完成后建议恢复默认设置。

步骤3:手动安装驱动
- 打开设备管理器,右键“显示适配器”下的未知设备 → 选择“更新驱动程序”。
- 点击“浏览我的计算机以查找驱动程序软件”。
- 指定驱动文件路径(需提前解压驱动程序的
.inf文件)。 - 若弹出警告,选择“始终安装此驱动程序软件”。
步骤4:强制加载未签名驱动
若仍提示签名问题,需进入“高级启动”模式:
- 按住Shift键并点击“重启”进入高级启动界面。
- 选择“疑难解答 → 高级选项 → 启动设置 → 重启”。
- 按数字键“7”选择“禁用驱动程序强制签名”。
- 重启后重复步骤3完成安装。
常见问题与解决(表格)
| 问题现象 | 可能原因 | 解决方法 |
|---|---|---|
| 安装后黑屏/花屏 | 驱动与硬件不兼容 | 回滚到旧版本驱动或使用安全模式卸载 |
| 提示“INF文件无效” | 驱动文件损坏或路径错误 | 重新下载驱动并解压到非中文路径 |
| 系统频繁崩溃(蓝屏) | 驱动冲突或权限不足 | 检查硬件温度,使用DDU清理残余驱动 |
| 性能未提升或异常卡顿 | 驱动未正确加载 | 检查设备管理器中的驱动状态是否为“正常” |
注意事项
- 风险提示
强行安装驱动可能导致系统不稳定、硬件损坏或保修失效,需谨慎操作。 - 签名恢复
安装完成后,建议执行以下命令恢复系统默认安全设置:bcdedit /set nointegritychecks off
- 驱动来源
尽量避免使用未经验证的第三方驱动,以防植入恶意程序。
相关问答(FAQs)
Q1:强行安装驱动后出现蓝屏(错误代码0x00000133)怎么办?
A1:
此错误通常由驱动冲突或内存问题引起,可尝试以下步骤:
- 进入安全模式,卸载当前驱动并回滚到旧版本。
- 运行内存诊断工具(Windows自带)。
- 若问题持续,检查硬件是否接触不良。
Q2:如何确认强行安装的驱动已生效?
A2:

- 打开设备管理器 → 查看显卡设备是否显示正确型号。
- 右键桌面 → 进入显卡控制面板(如NVIDIA Control Panel),查看功能是否正常。
- 使用GPU-Z等工具检测驱动版本和硬件状态。