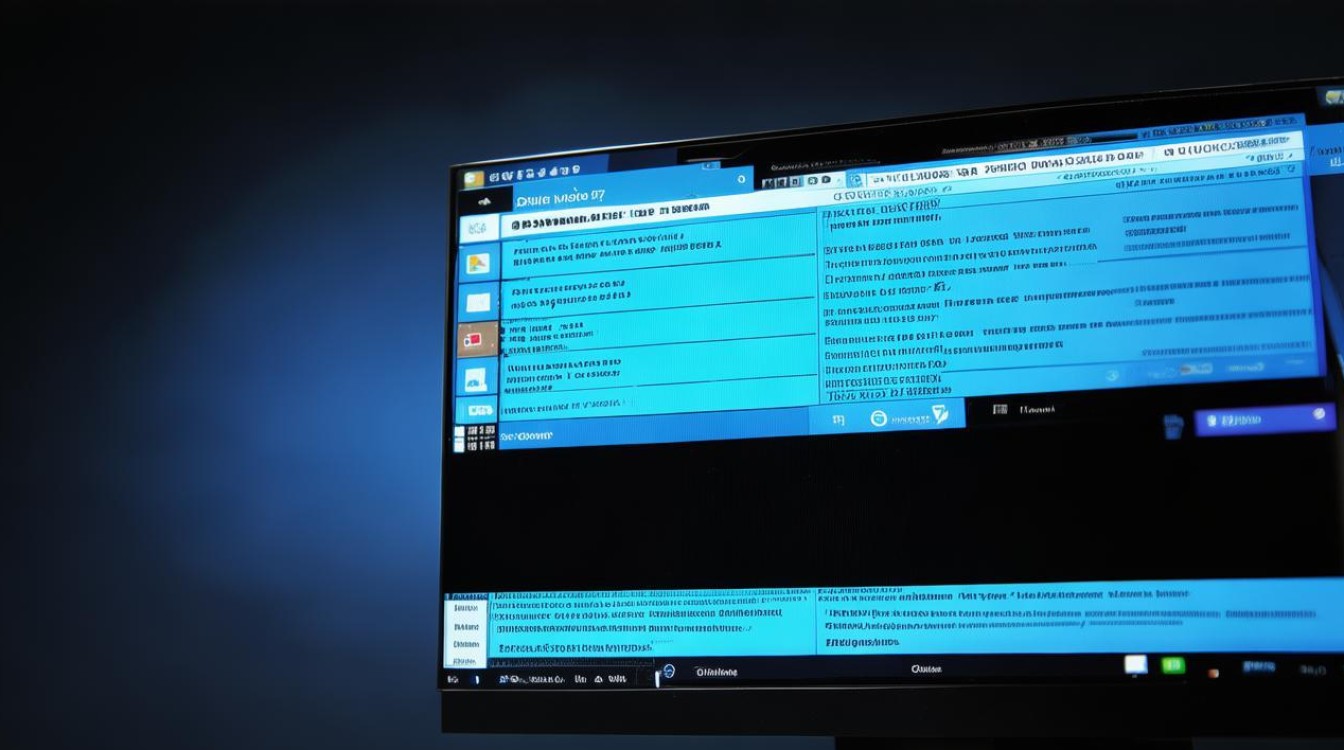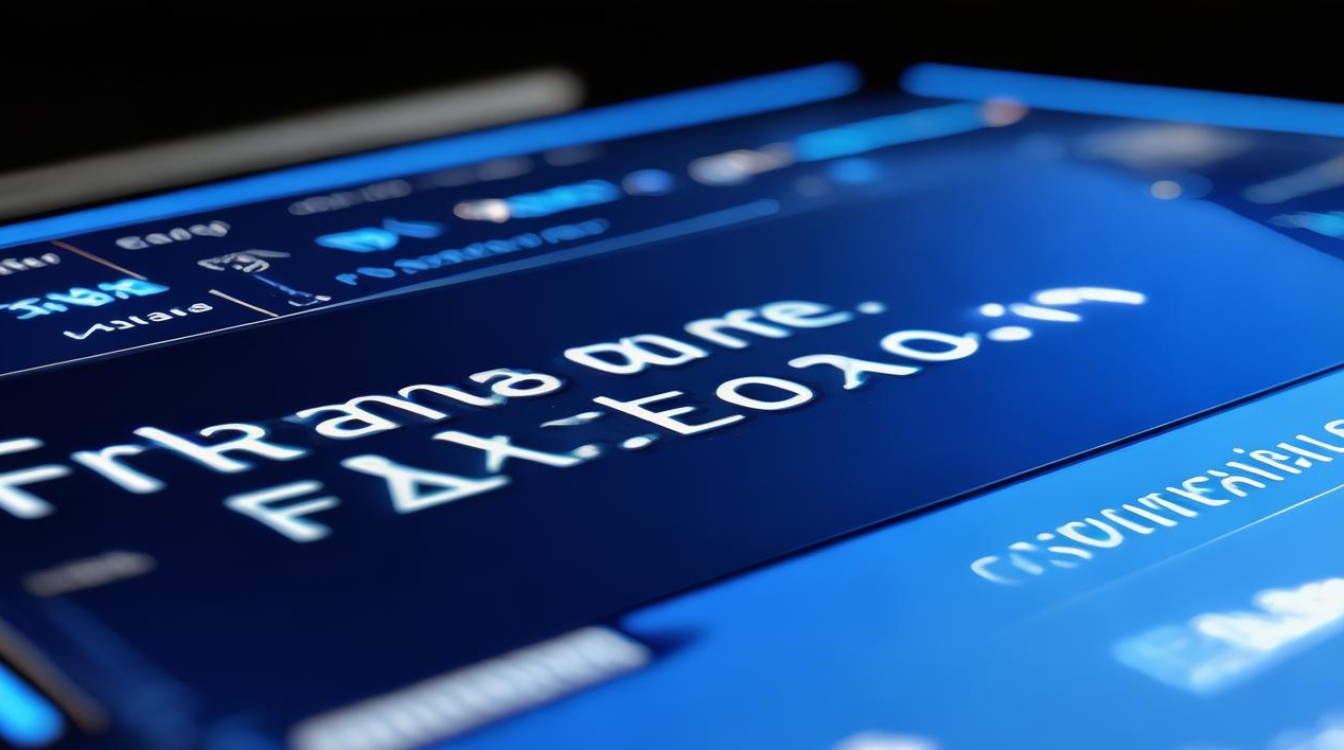怎么看win7显卡
shiwaishuzidu 2025年4月23日 07:57:14 显卡 15
Win7查看显卡可在设备管理器或通过DirectX诊断工具,也可右键桌面查看分辨率相关设置。
在Windows 7系统中,查看显卡信息有多种方法,以下是几种常见且详细的方式:

通过设备管理器查看
-
操作步骤:
- 右键点击“计算机”,选择“管理”选项,打开“计算机管理”窗口。
- 在“计算机管理”窗口中,找到并点击“设备管理器”。
- 在设备管理器中,展开“显示适配器”类别,即可看到电脑中安装的显卡型号。
-
优点:操作简单直接,能快速获取显卡的基本型号信息,是最常用的查看方法之一。
-
局限性:所显示的信息相对有限,通常只能看到显卡的型号,对于显卡的其他详细参数如显存大小、核心频率等无法直接查看。
使用DirectX诊断工具查看
-
操作步骤:
- 按下Win+R键,打开“运行”对话框。
- 在“运行”对话框中输入“dxdiag”,然后点击“确定”或按回车键,打开DirectX诊断工具。
- 在DirectX诊断工具的“系统”页面,可以看到电脑的一些基本信息,包括操作系统版本、处理器型号等,切换到“显示”页面,这里会显示显卡的详细信息,如显卡名称、制造商、芯片类型、显存大小、显示模式等。
-
优点:能够提供较为全面的显卡信息,不仅可以查看显卡的型号,还能了解到显卡的各项技术参数,对于判断显卡的性能和功能有很大帮助。
-
局限性:部分老旧显卡可能由于驱动问题或其他原因,导致在DirectX诊断工具中显示的信息不准确或不完整。
从显卡控制面板查看
-
NVIDIA显卡:

- 右键点击桌面空白处,选择“NVIDIA控制面板”。
- 在控制面板中,点击“系统信息”或“硬件信息”等类似选项(不同版本的控制面板界面可能略有不同),即可查看显卡的详细信息,包括显卡型号、BIOS版本、驱动版本、显存容量、GPU核心频率等。
-
AMD显卡:
- 右键点击桌面空白处,选择“AMD Radeon Settings”(不同版本的名称可能略有差异)。
- 在打开的设置界面中,找到“系统”或“硬件”相关的选项卡,其中会显示显卡的各种详细信息,如显卡型号、驱动程序版本、显存信息等。
-
优点:除了基本的显卡信息外,还可以查看显卡的当前工作状态、驱动设置等信息,对于优化显卡性能和调整显示设置非常有帮助。
-
局限性:需要安装相应的显卡驱动程序才能正常使用显卡控制面板,如果驱动程序未正确安装或出现问题,可能无法打开控制面板或查看到准确的信息。
查看电脑BIOS信息
-
操作步骤:
- 重启电脑,在开机过程中,根据屏幕提示按下进入BIOS设置的快捷键(通常是Del、F2等键,不同品牌的电脑可能有所不同)。
- 进入BIOS设置界面后,找到“Main”或“System Information”等类似的选项卡,在其中可能会显示电脑的硬件信息,包括显卡信息,BIOS中显示的显卡信息通常比较有限,可能只有显卡的基本型号。
-
优点:在电脑启动初期就可以查看显卡信息,对于判断硬件是否存在问题或进行硬件兼容性检查有一定的帮助。
-
局限性:BIOS界面相对较为复杂,对于普通用户来说可能不太容易操作和理解,并非所有BIOS版本都会详细显示显卡的完整信息。
使用第三方软件查看
-
鲁大师:

- 下载并安装鲁大师软件。
- 打开鲁大师,在主界面中找到“硬件检测”或“硬件信息”选项,点击进入后即可看到电脑硬件的详细信息,包括显卡的型号、品牌、显存大小、核心频率等,鲁大师还会对显卡性能进行评估,并给出相应的分数和排名,方便用户了解显卡的性能水平。
-
GPU-Z:
- 下载并安装GPU-Z软件。
- 打开GPU-Z,软件界面会直接显示显卡的各种详细参数,如显卡型号、BIOS版本、驱动版本、显存类型、显存容量、显存位宽、GPU核心频率、显存频率等,这些信息非常全面,对于专业人士或想要深入了解显卡性能的用户来说非常有用。
-
优点:可以提供非常详细和准确的显卡信息,有些软件还能对显卡性能进行测试和评估,帮助用户更好地了解显卡的性能和使用情况。
-
局限性:需要从官方网站或其他可靠渠道下载第三方软件,否则可能会下载到带有恶意软件或广告插件的版本,存在一定的安全风险。
以下是两种常见问题及解答:
FAQs
问题1:为什么在设备管理器中看到的显卡型号与实际购买的不一致?
解答:这种情况可能是由于显卡驱动未正确安装安装,