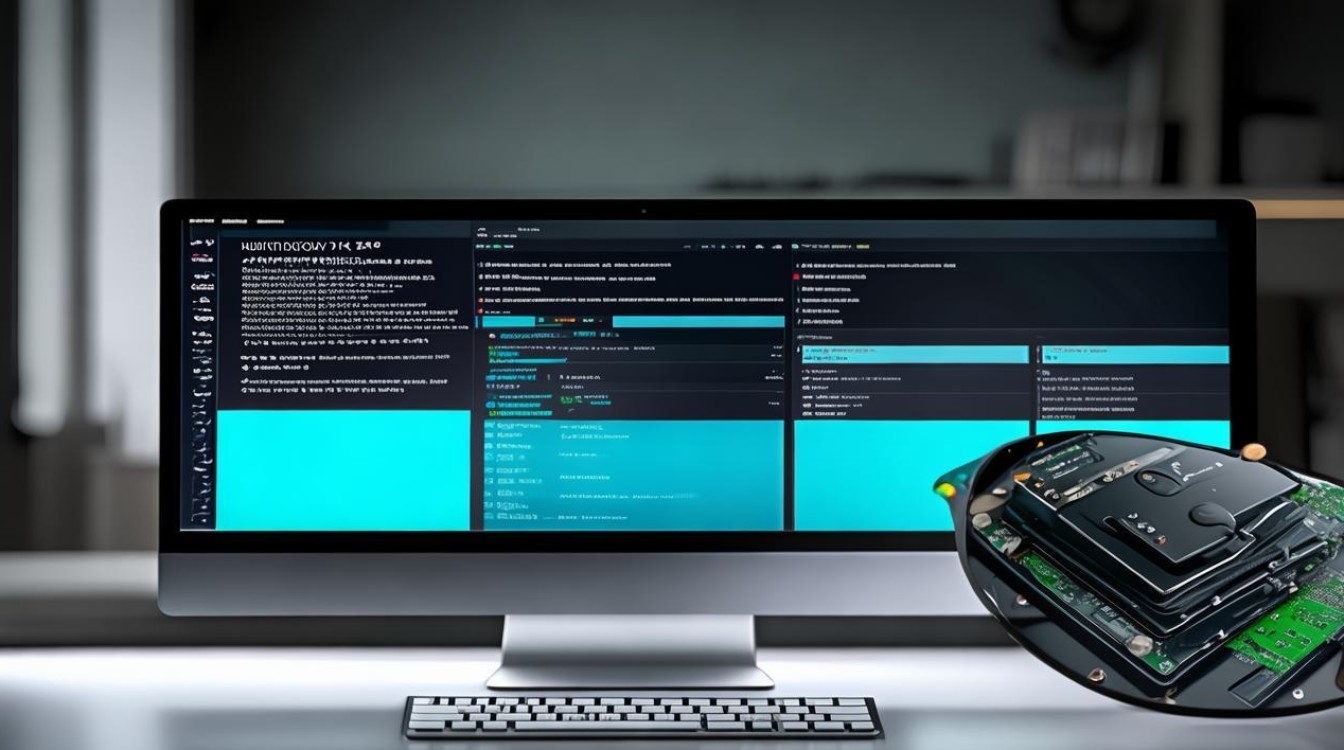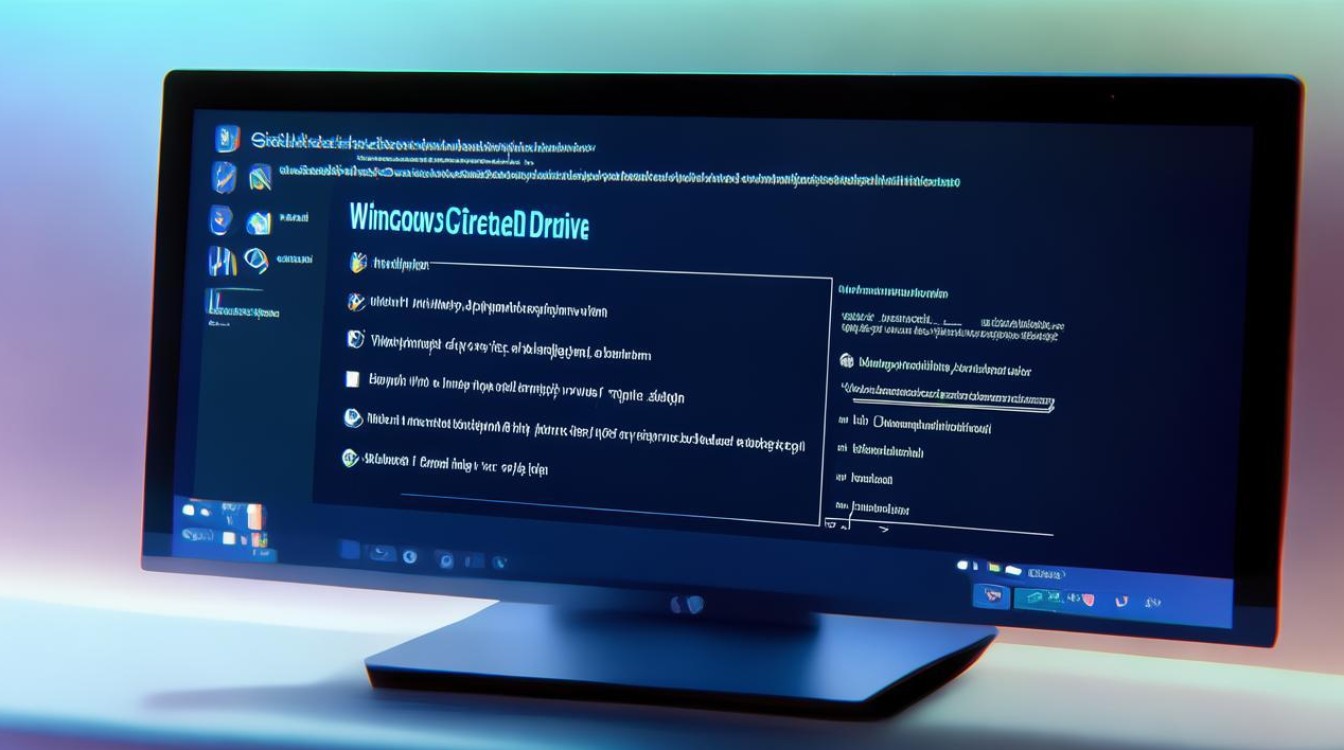老毛桃固态硬盘分区
shiwaishuzidu 2025年4月16日 04:45:09 固态 19
老毛桃固态硬盘分区可通过其U盘启动盘进入PE系统,打开磁盘管理或分区工具,按需求对固态硬盘进行分区操作。
老毛桃是一款功能强大的系统维护工具,其内置的硬盘分区功能可以帮助用户轻松管理磁盘空间,以下是关于老毛桃固态硬盘分区的详细步骤和注意事项:

准备工作
-
下载并安装老毛桃U盘启动制作工具:访问老毛桃官方网站,下载最新版本的U盘启动制作工具,并按照提示完成安装。
-
准备一个空白U盘:确保U盘没有重要数据,因为制作过程中会格式化U盘。
-
备份数据:在进行硬盘分区之前,务必备份好固态硬盘中的重要数据,以防数据丢失。
制作U盘启动盘
-
打开老毛桃U盘启动制作工具,插入准备好的空白U盘。
-
选择“默认模式”,然后点击“一键制作成USB启动盘”。
-
在弹出的警告窗口中,确认已经备份了U盘中的数据,并点击“确定”继续。
-
等待片刻,U盘启动盘即可制作完成。
进入PE系统进行分区
-
设置U盘启动:将制作好的U盘启动盘插入需要分区的电脑,重启电脑并进入BIOS设置界面,将启动顺序设置为从U盘启动,保存设置并退出BIOS。

-
进入PE系统:电脑重启后,会从U盘启动并进入老毛桃PE系统。
-
打开分区工具:在PE系统中,找到并打开“分区工具”或“DiskGenius”等硬盘分区管理软件。
分区操作
-
查看硬盘信息:在分区工具中,首先查看固态硬盘的当前状态,包括已存在的分区、空闲空间等。
-
删除原有分区(如有):如果固态硬盘上已有分区且需要重新分区,请先删除原有分区,注意,此操作会导致数据丢失,因此务必提前备份数据。
- 在分区列表中,右键点击需要删除的分区,选择“删除当前分区”或“删除所有分区”(根据实际需求选择)。
- 在弹出的确认窗口中,点击“是”以确认删除。
-
创建新分区:删除原有分区后,固态硬盘上会出现未分配的空间,可以开始创建新分区。
- 在未分配的空间上,右键点击并选择“新建简单卷”或“创建分区”。
- 在弹出的创建分区窗口中,设置分区的大小、文件系统格式(建议使用NTFS格式)、对齐方式(建议使用4K对齐)等参数。
- 点击“确定”按钮,开始创建分区,重复此步骤,直到创建完所有需要的分区。
-
设置主分区为活动分区:通常情况下,需要将第一个主分区设置为活动分区,以便系统能够从该分区启动,在分区列表中,右键点击第一个主分区,选择“设为活动分区”或“激活当前分区”。
-
保存更改并退出:完成分区创建后,点击分区工具中的“保存更改”按钮,使分区设置生效,然后关闭分区工具并退出PE系统。
后续操作
-
格式化分区:虽然分区工具在创建分区时通常会自动格式化分区,但为了确保分区的可用性,建议再次对每个分区进行格式化操作,在PE系统中,可以使用“格式化”工具对分区进行格式化。

-
安装操作系统:分区完成后,就可以开始安装操作系统了,将操作系统的ISO镜像文件复制到U盘中(如果尚未复制的话),然后在PE系统中使用虚拟光驱或直接挂载ISO文件的方式安装操作系统。
注意事项
- 在进行硬盘分区之前,请务必备份好固态硬盘中的重要数据,以防数据丢失。
- 分区操作具有一定的风险性,请谨慎操作,如果对分区操作不熟悉,建议寻求专业人士的帮助。
- 在设置分区大小时,请根据实际情况合理分配空间,系统分区(C盘)可以稍大一些,以便安装操作系统和常用软件;其他分区则可以根据个人需求进行划分。
- 在创建分区时,建议使用NTFS文件系统格式和4K对齐方式,以提高固态硬盘的读写性能和使用寿命。
通过以上步骤和注意事项,您应该能够成功地使用老毛桃工具对固态硬盘进行分区操作,如果在操作过程中遇到任何问题,请及时寻求帮助以确保数据安全和操作正确性。
FAQs
问:使用老毛桃进行固态硬盘分区时,是否可以保留原有的数据?
答:不可以,在使用老毛桃进行固态硬盘分区时,如果固态硬盘上已有数据且需要重新分区,那么这些数据将会被删除,在进行分区操作之前,务必备份好固态硬盘中的重要数据。
问:如何确保固态硬盘分区后的读写性能最优化?
答:为了确保固态硬盘分区后的读写性能最优化,建议采取以下措施:
- 使用NTFS文件系统格式:NTFS格式具有良好的兼容性和读写性能,适合用于固态硬盘。
- 启用4K对齐:在创建分区时,确保启用了4K对齐选项,这可以提高固态硬盘的读写速度和寿命。
- 定期整理碎片:虽然固态硬盘不需要像传统机械硬盘那样频繁地整理碎片,但定期进行碎片整理仍然有助于保持其最佳性能,不过请注意,不要过度整理碎片以免缩短固态硬盘的使用寿命。