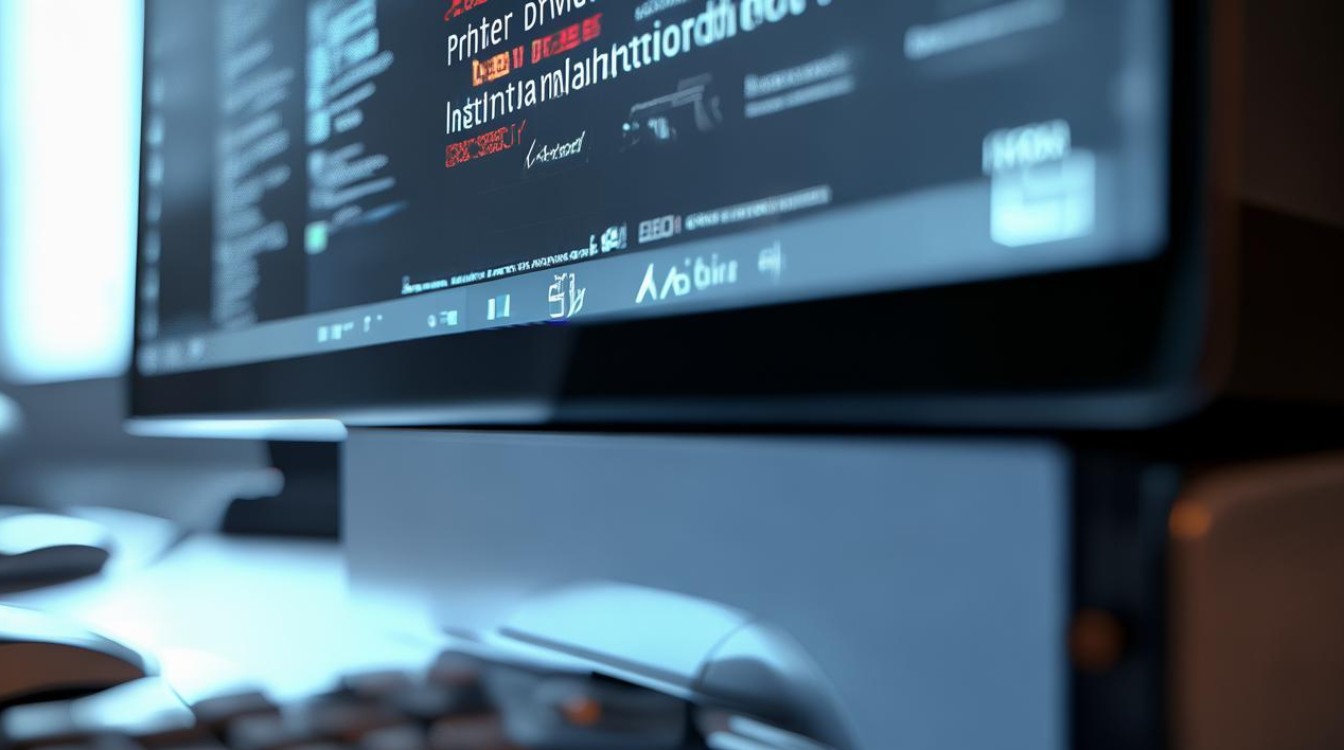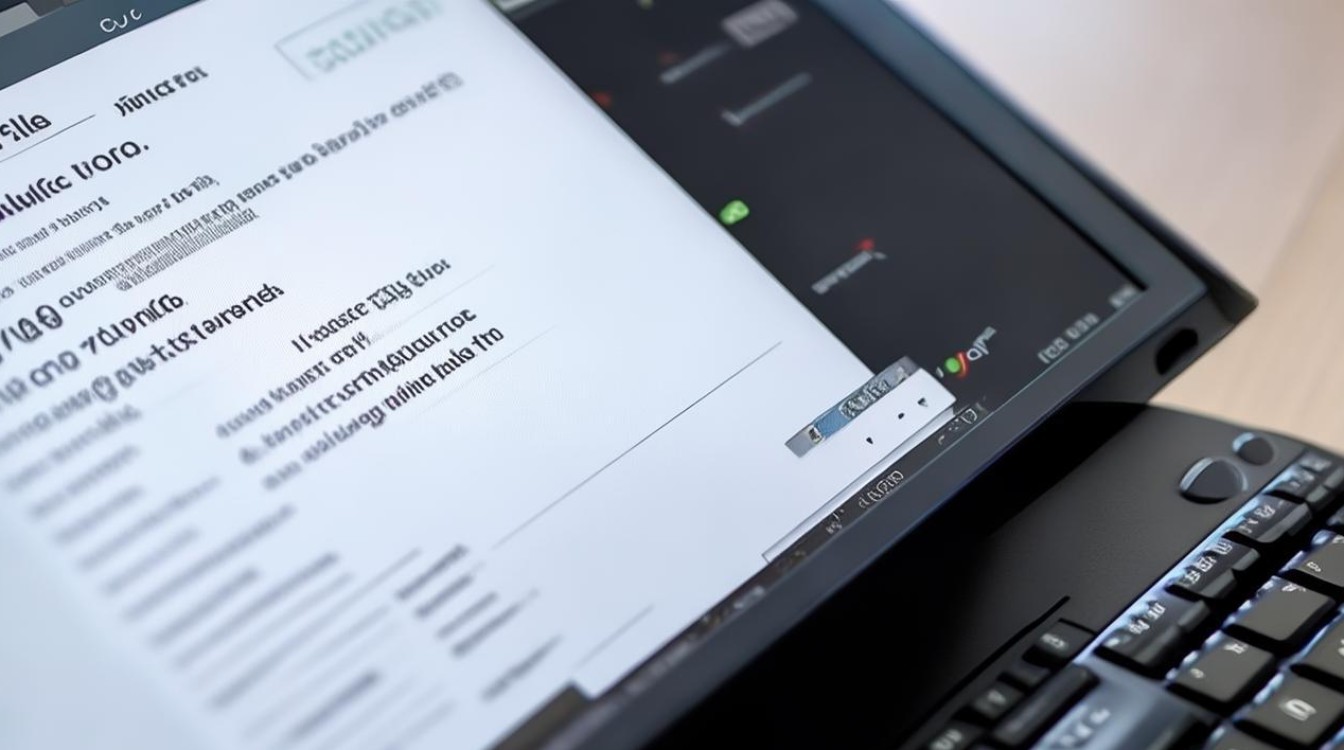怎样安装打印机驱动
shiwaishuzidu 2025年4月8日 10:28:53 驱动 40
安装打印机驱动通常需要先从打印机制造商的官方网站下载对应型号的驱动程序,然后运行安装程序,按照提示完成安装。
安装打印机驱动是确保计算机能够与打印机正确通信并执行打印任务的关键步骤,以下是详细的安装步骤,适用于大多数常见的操作系统,包括Windows和macOS。

准备工作
在开始安装打印机驱动之前,请确保你已经准备好了以下物品:
- 打印机:确保打印机已经连接到电源并开启。
- USB数据线或网络连接:根据打印机的连接方式,准备好相应的连接线或确保打印机已经连接到局域网。
- 驱动程序光盘或下载链接:打印机会附带一张驱动程序光盘,或者你可以从制造商的官方网站上下载最新的驱动程序。
安装步骤
对于Windows系统:
-
连接打印机
- 如果使用USB连接,将USB线的一端插入打印机的USB端口,另一端插入计算机的USB端口。
- 如果使用网络连接,确保打印机已经连接到局域网,并且你有权限访问它。
-
启动安装向导
- 将驱动程序光盘插入计算机的光驱,或者访问制造商的官方网站下载驱动程序。
- 插入光盘后会自动弹出安装向导;如果没有,可以手动打开光盘,找到
setup.exe或install.exe文件并双击运行。
-
选择安装类型
- 在安装向导中,你可能会看到不同的安装选项,如“标准安装”、“自定义安装”等,选择适合你的需求的选项。
- 如果你不确定,建议选择“标准安装”。
-
接受许可协议
阅读并接受软件许可协议,然后点击“下一步”。
-
选择连接方式
- 根据打印机的实际连接方式,选择“USB”或“网络”。
- 如果选择“网络”,可能需要输入打印机的IP地址或主机名。
-
安装驱动程序
点击“安装”按钮,等待驱动程序安装完成,这可能需要几分钟的时间。
-
配置打印机设置
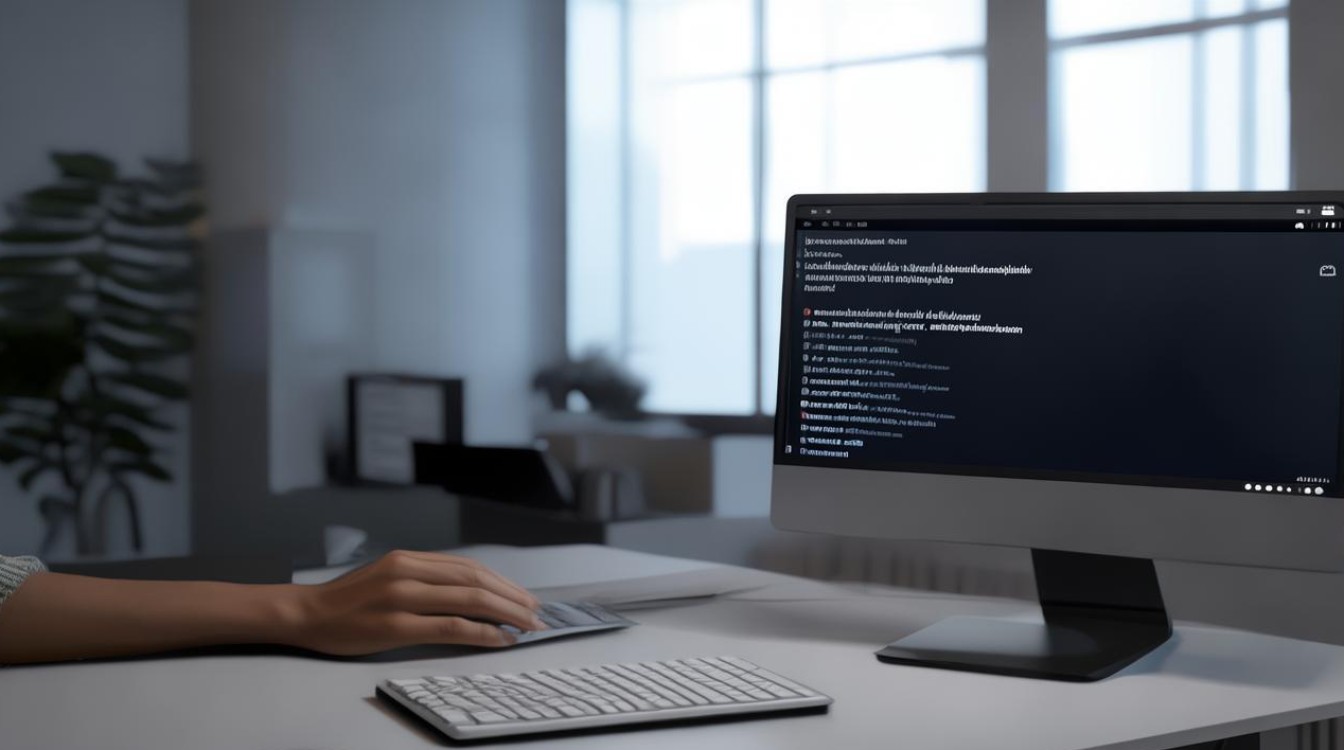
- 安装完成后,你可能需要配置一些打印机设置,如纸张大小、打印质量等。
- 这些设置通常可以在打印机属性或打印首选项中找到。
-
测试打印
打印一份测试页,确保打印机正常工作。
对于macOS系统:
-
连接打印机
使用USB线连接打印机到Mac,或者确保打印机已经连接到局域网。
-
打开“系统偏好设置”
点击屏幕左上角的苹果图标,选择“系统偏好设置”。
-
添加打印机
- 在“系统偏好设置”中,点击“打印机与扫描仪”图标。
- 点击“+”号按钮添加新的打印机。
-
选择打印机
在列表中选择你的打印机型号,如果列表中没有你的打印机,选择“更多打印机”并尝试搜索你的打印机型号。
-
安装驱动程序(如果需要)

在某些情况下,macOS可能会自动下载并安装所需的驱动程序,如果没有,你可能需要从制造商的官方网站下载并安装。
-
配置打印机设置
添加打印机后,你可以配置打印设置,如纸张大小、打印质量等。
-
测试打印
打印一份测试页,确保打印机正常工作。
常见问题及解答(FAQs)
Q1: 为什么我无法找到我的打印机型号? A1: 如果你在添加打印机时无法找到你的打印机型号,可能是因为你的打印机不支持自动检测或驱动程序未正确安装,请尝试从制造商的官方网站下载并手动安装最新的驱动程序,然后重试。
Q2: 安装过程中出现错误提示怎么办? A2: 如果在安装过程中遇到错误提示,请仔细阅读错误信息,它通常会提供有关问题原因的线索,常见的解决方案包括检查USB连接是否稳定、以管理员身份运行安装程序、确保系统满足驱动程序的最低要求等,如果问题仍然存在,请访问制造商的支持论坛或联系客服寻求帮助。
通过遵循上述步骤,你应该能够顺利地在Windows或macOS系统上安装打印机驱动,并开始享受便捷的打印服务。