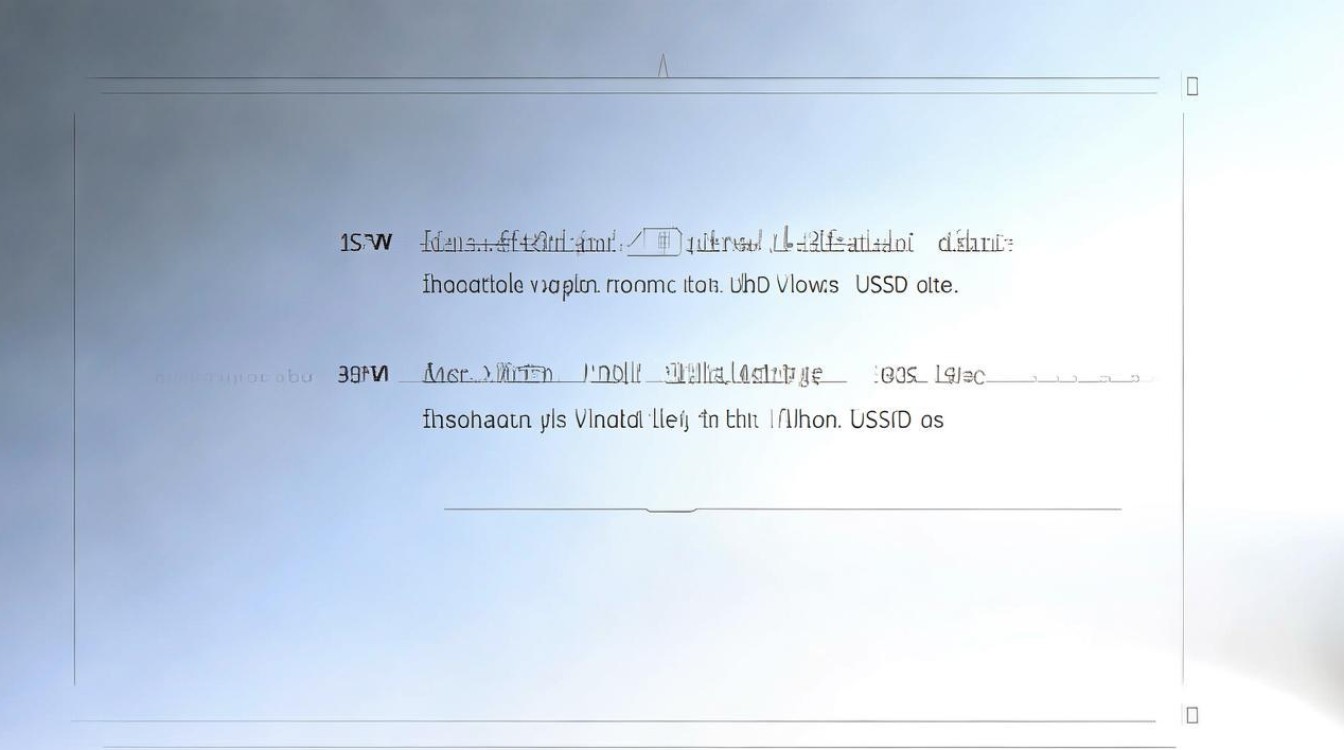笔记本电脑主板刷通常指刷新或更新笔记本主板上的BIOS,这可以通过下载最新的BIOS文件并按照制造商的说明进行操作来完成。
笔记本电脑主板刷写全攻略
准备工作
在开始刷写笔记本电脑主板BIOS之前,需要做好以下准备工作:

| 序号 |
准备事项 |
详细说明 |
| 1 |
确认笔记本型号 |
明确自己笔记本电脑的具体型号,这是后续查找对应BIOS文件及获取正确刷写方法的基础,不同品牌和型号的笔记本电脑,其BIOS刷写方式可能会有所不同。 |
| 2 |
备份重要数据 |
由于刷写BIOS过程中可能会出现意外情况导致数据丢失,因此建议提前备份好重要的个人数据,如文档、照片、视频等,可以备份到移动硬盘、U盘或云存储等。 |
| 3 |
下载所需工具 |
根据笔记本电脑的品牌和型号,从官方网站或其他可靠来源下载对应的BIOS刷写工具,常见的有WinFlash、M-Flash等,注意确保下载的工具是最新版本且与操作系统兼容。 |
| 4 |
准备启动U盘 |
一个容量不小于4GB的U盘,用于制作可引导的启动盘,以便在DOS环境下进行BIOS刷写操作。 |
查找主板型号和BIOS版本
| 步骤 |
操作方法 |
说明 |
| 1 |
查看系统信息 |
在Windows系统中,可以通过右键点击“此电脑”,选择“属性”,在弹出的窗口中找到“设备规格”或类似选项,其中可能会显示部分硬件信息,包括BIOS版本等。 |
| 2 |
使用命令提示符 |
按下Win+R键,打开“运行”对话框,输入“cmd”并回车,打开命令提示符窗口,在命令提示符中输入“wmic bios get version”命令,即可查看当前BIOS版本信息。 |
| 3 |
进入BIOS设置界面查看 |
重启电脑,在开机过程中按下相应的按键(如Del、F2等,不同品牌和型号的电脑进入BIOS设置的按键可能不同)进入BIOS设置界面,在BIOS信息页面中查找主板型号和BIOS版本信息。 |
下载BIOS固件文件
| 步骤 |
操作方法 |
注意事项 |
| 1 |
访问官方网站 |
根据笔记本电脑的品牌和型号,访问对应的官方网站,找到“服务与支持”或“下载中心”等板块。 |
| 2 |
选择正确的产品型号 |
在网站的产品支持页面中,选择与自己笔记本电脑相匹配的具体型号,确保准确无误,因为不同型号的笔记本电脑可能对应不同的BIOS文件。 |
| 3 |
下载最新BIOS文件 |
在该产品型号的下载页面中,找到最新的BIOS固件文件进行下载,注意要根据自己的操作系统选择相应版本的BIOS文件,如Windows版或Linux版等。 |
创建启动U盘
| 步骤 |
操作方法 |
详细步骤 |
| 1 |
格式化U盘 |
将准备好的U盘插入电脑USB接口,打开“此电脑”,右键点击U盘盘符,选择“格式化”,在格式化对话框中,选择文件系统为FAT32,分配单元大小保持默认设置,卷标可自定义,然后点击“开始”按钮进行格式化。 |
| 2 |
提取BIOS文件 |
将从官方网站下载的BIOS固件文件解压,得到.bin格式的BIOS文件。 |
| 3 |
写入U盘 |
打开命令提示符(Win+R键,输入“cmd”并回车),使用“cd”命令进入到存放BIOS文件的目录,如果BIOS文件放在D盘的“Downloads”文件夹中,则输入“D: |
| cd Downloads”,然后输入“flash /?”命令查看flash工具的帮助信息,了解相关参数的用法,根据帮助信息,使用合适的命令将BIOS文件写入到U盘中,一般命令格式为“flash [参数] U盘盘符:[路径][BIOS文件名].bin”,具体参数可根据实际需求和工具说明进行调整。 |
进入BIOS设置
| 步骤 |
操作方法 |
功能介绍 |
| 1 |
重启电脑并进入BIOS |
将制作好的启动U盘插入电脑USB接口,重启电脑,在开机过程中,按下相应的按键(如Del、F2等)进入BIOS设置界面。 |
| 2 |
设置启动顺序 |
在BIOS设置界面中,找到“Boot”或“启动”选项卡,通过上下箭头键选择启动U盘作为第一启动项,不同品牌和型号的BIOS设置界面可能会有所不同,但一般都可以在类似的选项中找到启动顺序的设置。 |
| 3 |
保存设置并重启 |
设置完成后,按下F10键保存设置并退出BIOS设置界面,电脑将自动重启并从启动U盘引导。 |
刷写BIOS
| 步骤 |
操作方法 |
注意事项 |
| 1 |
进入刷写界面 |
电脑从启动U盘引导后,会自动进入BIOS刷写界面或命令行界面,如果是命令行界面,需要根据提示输入相应的命令来启动BIOS刷写程序。 |
| 2 |
选择BIOS文件 |
在刷写界面中,选择之前下载并写入到U盘中的BIOS固件文件,通常可以通过方向键选择文件,然后按回车键确认。 |
| 3 |
开始刷写 |
确认选择无误后,选择“开始”或“刷写”等按钮,开始BIOS刷写过程,刷写过程中不要进行任何操作,以免中断刷写导致失败。 |
| 4 |
等待完成 |
BIOS刷写需要一定的时间,一般几分钟到十几分钟不等,具体时间取决于BIOS文件的大小和电脑的性能,在刷写过程中,可以看到进度条显示刷写的进度。 |
验证刷写结果
| 步骤 |
操作方法 |
说明 |
| 1 |
重启电脑并进入BIOS |
BIOS刷写完成后,电脑会自动重启,再次按下相应的按键进入BIOS设置界面。 |
| 2 |
检查BIOS版本 |
在BIOS信息页面中,查看BIOS版本是否已经更新为新下载的版本,以确认BIOS刷写是否成功。 |
恢复默认设置(可选)
| 步骤 |
操作方法 |
适用情况 |
| 1 |
进入BIOS设置界面 |
如果在刷写BIOS之前对BIOS进行过其他设置,可以考虑在刷写成功后恢复默认设置,再次按下相应的按键进入BIOS设置界面。 |
| 2 |
选择恢复默认设置选项 |
在BIOS设置界面中,找到“Exit”或“加载默认设置”等选项,选择该选项将BIOS恢复到出厂默认设置,不同品牌和型号的BIOS设置界面可能会有所不同,但一般都可以在类似的选项中找到恢复默认设置的功能。 |
| 3 |
保存设置并重启 |
恢复默认设置后,按下F10键保存设置并退出BIOS设置界面,电脑将自动重启。 |
相关问题解答
刷BIOS有什么风险?
答:刷BIOS有一定风险,可能导致系统不稳定、无法正常启动甚至损坏硬件,在刷BIOS之前一定要做好充分的准备工作,严格按照操作步骤进行,确保下载的BIOS文件和工具的正确性和可靠性,在刷写过程中不要随意中断操作,以免造成不可挽回的损失,如果对BIOS刷写不太熟悉或没有把握,建议寻求专业人士的帮助。

如何判断是否需要刷BIOS?
答:一般情况下,如果BIOS能够正常工作且没有出现兼容性问题或功能缺陷,不建议随意刷BIOS,只有在以下情况下才需要考虑刷BIOS:一是电脑出现了与BIOS相关的故障,如无法识别新硬件、频繁死机等;二是厂商发布了新的BIOS版本,修复了已知的安全漏洞或提升了系统性能;三是用户有特殊需求,如超频等需要对BIOS进行定制的情况,在决定刷BIOS之前,最好先了解清楚自己的需求和风险。