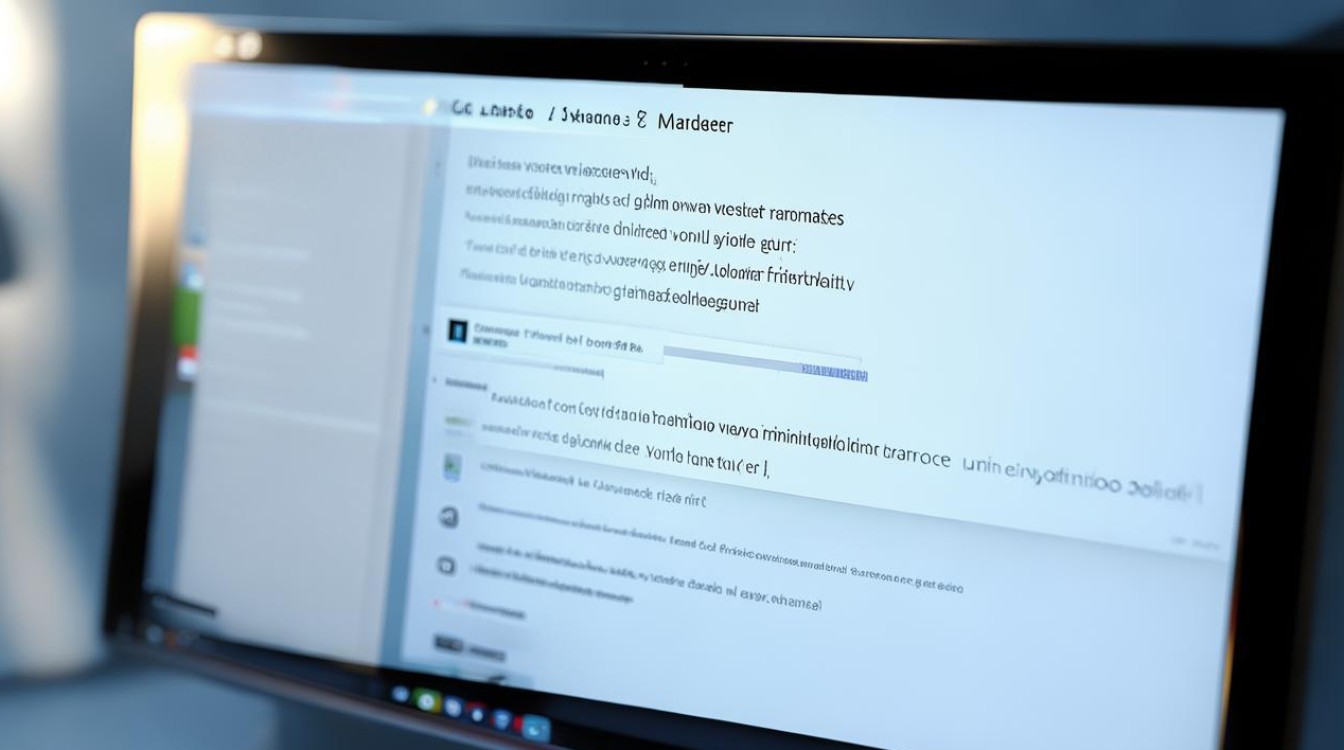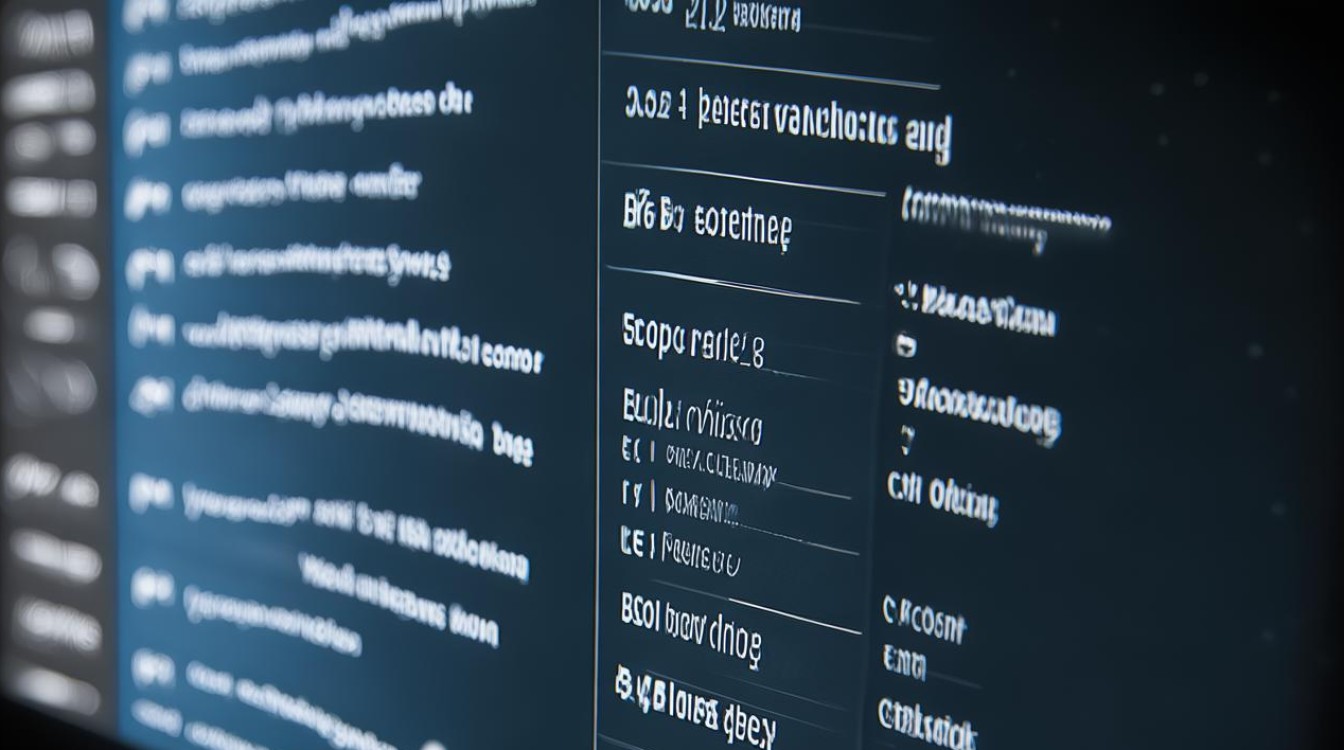独立显卡 启动
shiwaishuzidu 2025年4月22日 12:38:15 显卡 22
独立显卡启动时,系统会加载其驱动,使其在开机自检后能正常工作并输出图像。
独立显卡的启动涉及硬件安装、BIOS设置、驱动程序安装以及系统配置等多个环节,以下是详细的操作指南和注意事项:

| 步骤分类 | 具体操作 | 注意事项 |
|---|---|---|
| 硬件安装 | 关闭电源,打开机箱,将独立显卡插入主板对应的PCIe插槽(通常为x16接口)。 连接显卡外接供电(如6pin/8pin接口),确保电源功率足够支持显卡。 固定显卡螺丝,合上机箱。 |
检查显卡金手指无划痕,避免接触不良。 电源功耗不足可能导致无法启动或黑屏。 |
| BIOS设置 | 开机时按Del、F2或品牌指定键进入BIOS。找到 Advanced或Boot选项,调整启动顺序(如优先GPU或PCIE设备)。禁用集成显卡(若支持):在 Peripherals或Northbridge设置中关闭核显。 |
部分主板需手动启用PCIe插槽。 修改设置后保存并重启(通常按 F10)。 |
| 驱动程序安装 | 进入系统后,安装显卡厂商驱动(如NVIDIA/AMD官网下载)。 重启电脑,系统会自动识别并配置显卡。 |
使用官方驱动,避免第三方工具导致兼容性问题。 驱动版本不匹配可能引发蓝屏或性能异常。 |
| 系统配置 | Windows系统: 右键“此电脑”→“管理”→“设备管理器”。 在“显示适配器”中右键禁用集成显卡,启用独立显卡。 NVIDIA控制面板: 右键桌面→“NVIDIA控制面板”。 设置独立显卡为首选图形处理器(全局或程序特定设置)。 |
部分笔记本需通过OEM控制面板(如华硕GPU Switch)切换显卡。 双显卡机型需检查是否支持“独显直连”(如联想Legion系列)。 |
常见问题与解决方案
| 问题现象 | 解决方法 |
|---|---|
| 安装显卡后无法开机 | 检查显卡供电是否连接。 确认主板兼容显卡型号(如PCIe版本)。 尝试清除CMOS(扣电池或跳线)。 |
| 系统中仍显示集成显卡 | 手动禁用核显(设备管理器中操作)。 更新BIOS至最新版本(部分主板需BIOS支持独显优先级)。 |
| 游戏或软件仍使用集成显卡 | 在NVIDIA/AMD控制面板中强制指定程序使用独显。 检查驱动是否为最新。 |
FAQs
Q1:如何判断独立显卡是否正常启动?
A1:可通过以下方式验证:
- 设备管理器中“显示适配器”列表显示独立显卡型号且无黄色感叹号。
- 运行GPU-Z或3DMark等工具,确认显卡参数与硬件一致。
- 桌面右键菜单中出现显卡控制面板选项(如NVIDIA控制面板)。
Q2:笔记本电脑如何切换独立显卡和集成显卡?
A2:

- Windows系统:
- 右键“此电脑”→“管理”→“设备管理器”,禁用/启用对应显卡。
- 使用厂商控制面板(如NVIDIA Optimus技术自动切换,或手动设置高性能模式)。
- BIOS设置:
部分笔记本支持在BIOS中设置显卡模式(如独显直连或混合模式)。
- 快捷键:
某些品牌笔记本(如戴尔、惠普)提供Fn+功能键切换显卡模式。