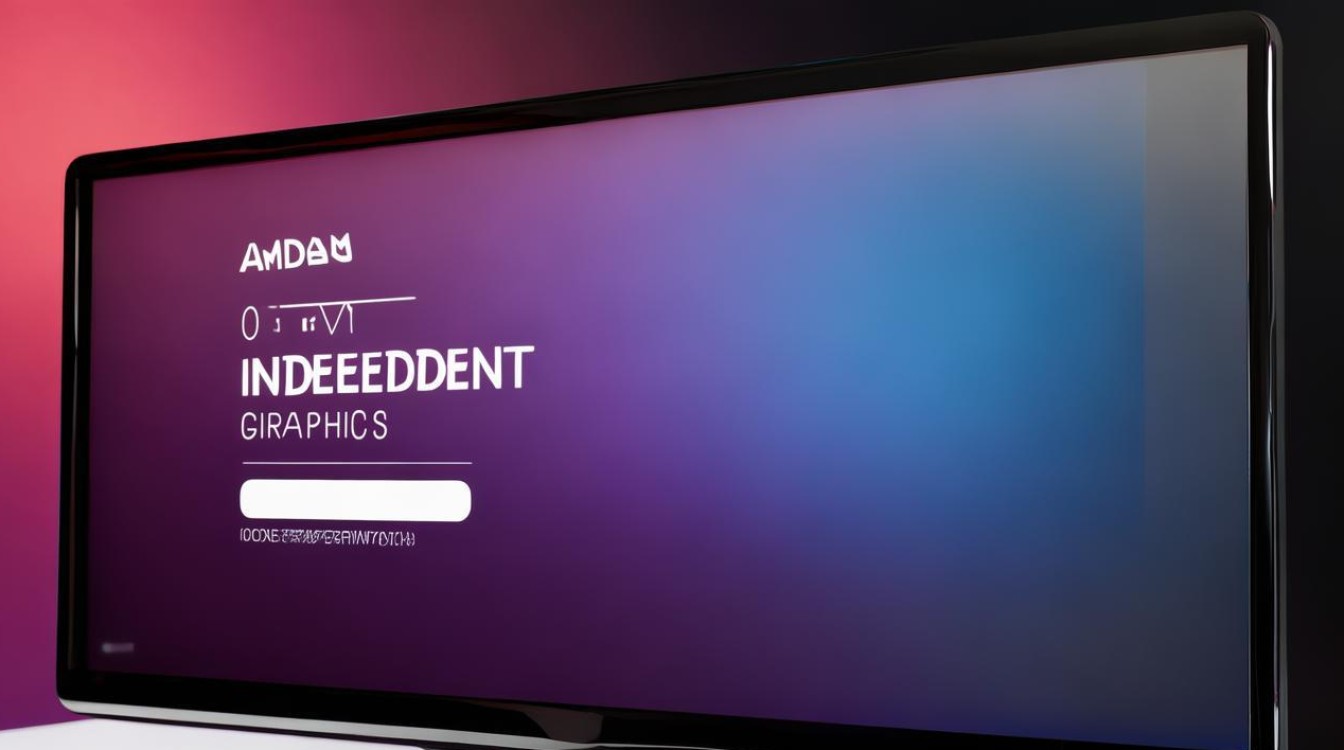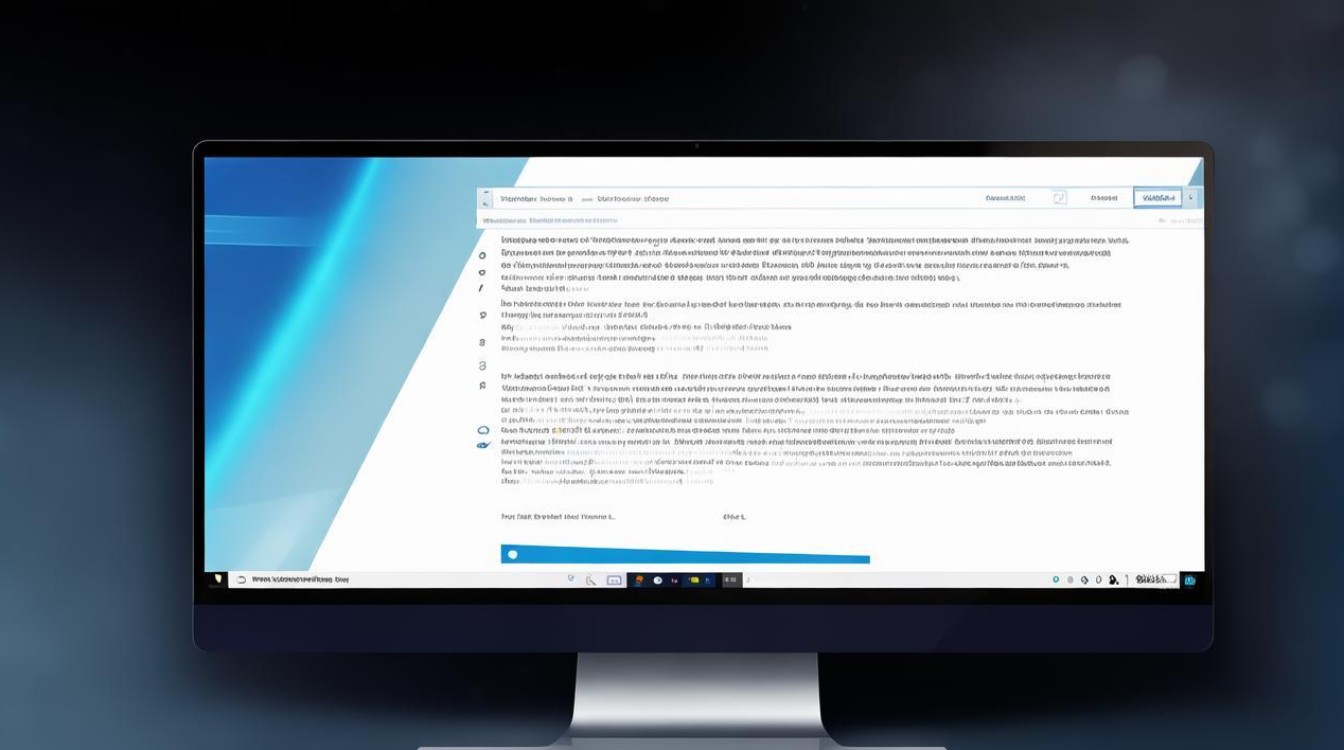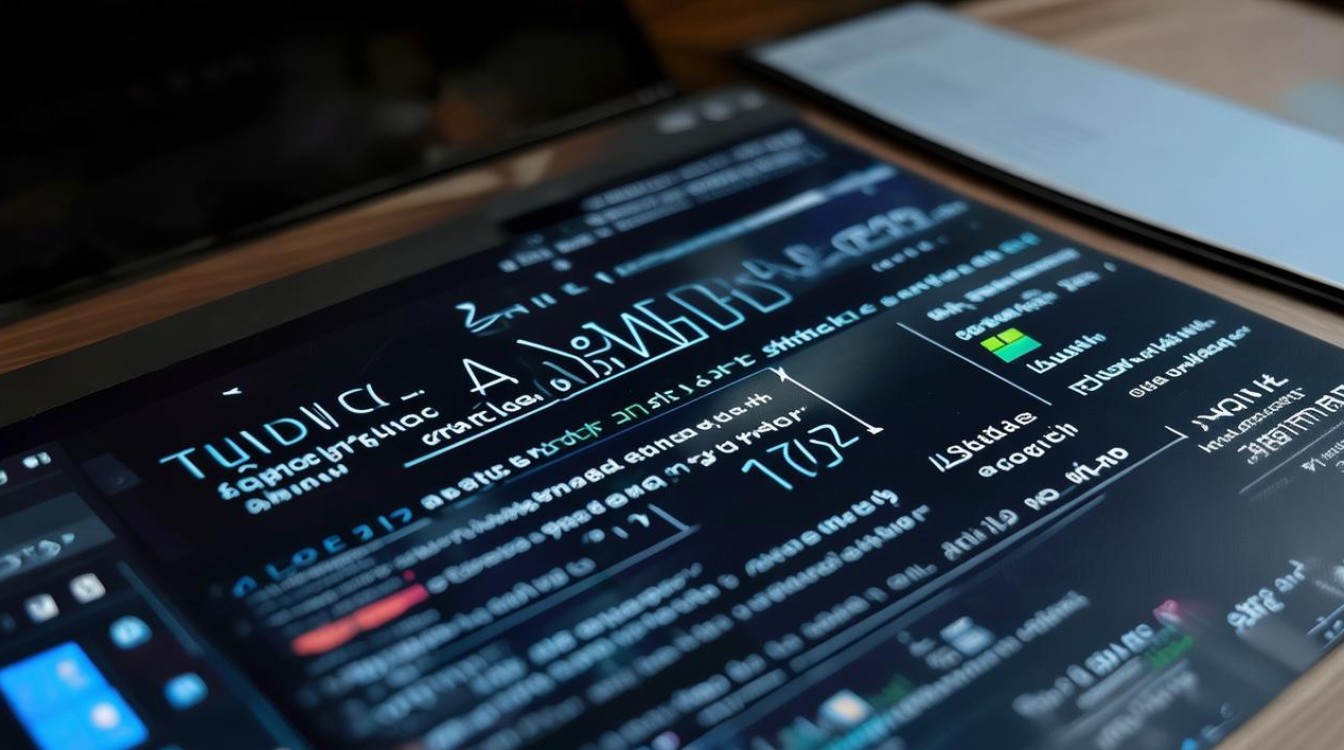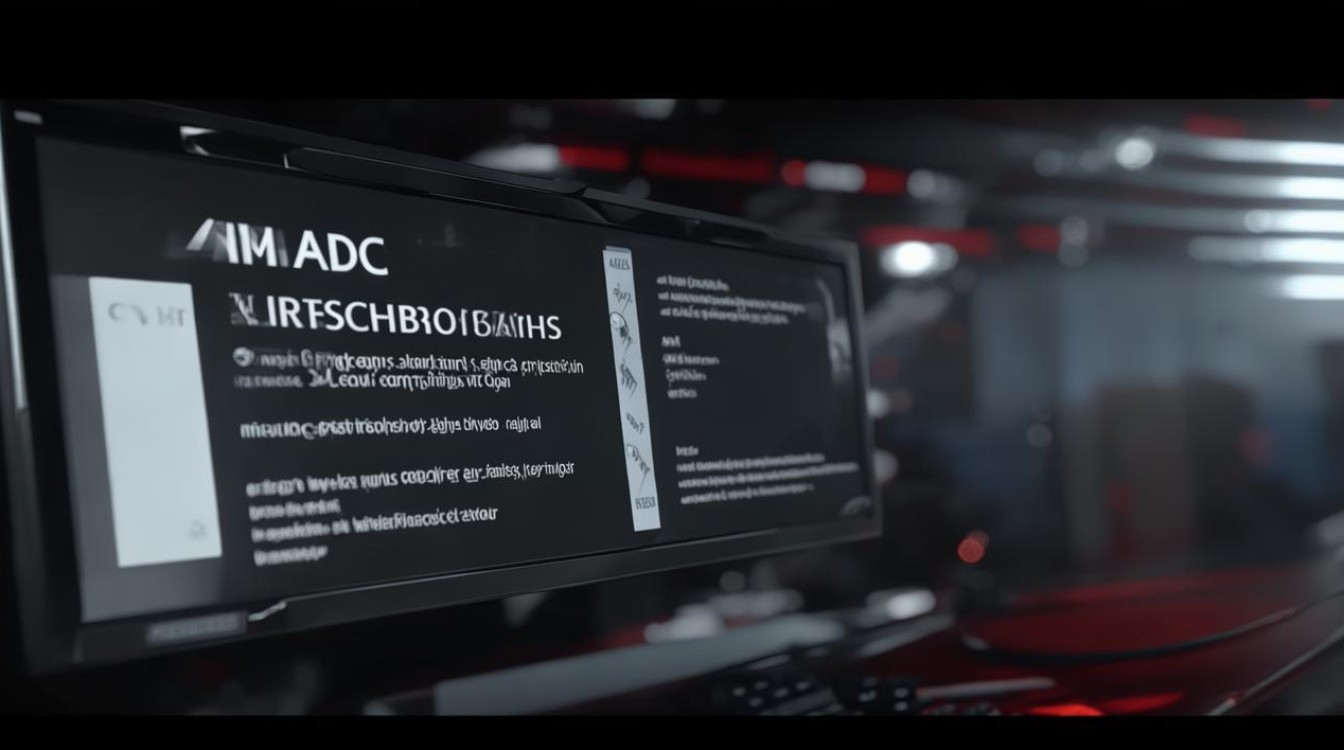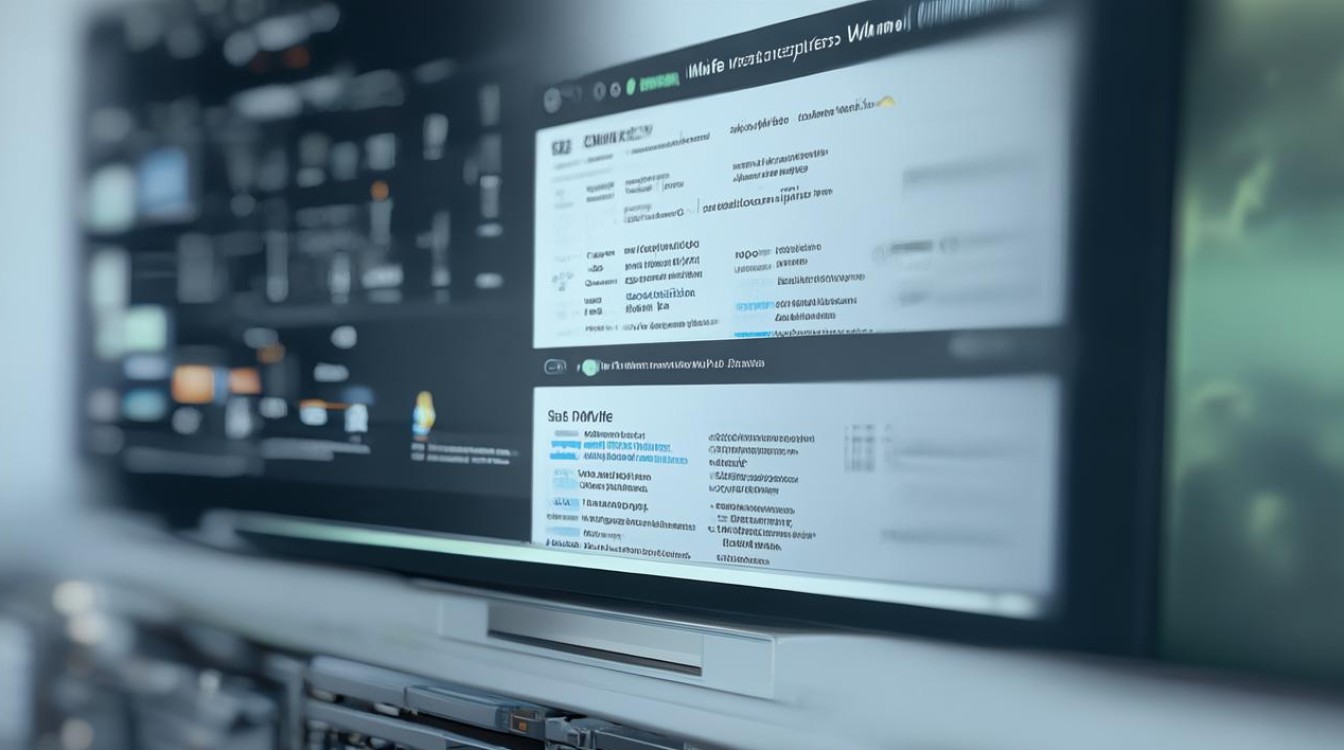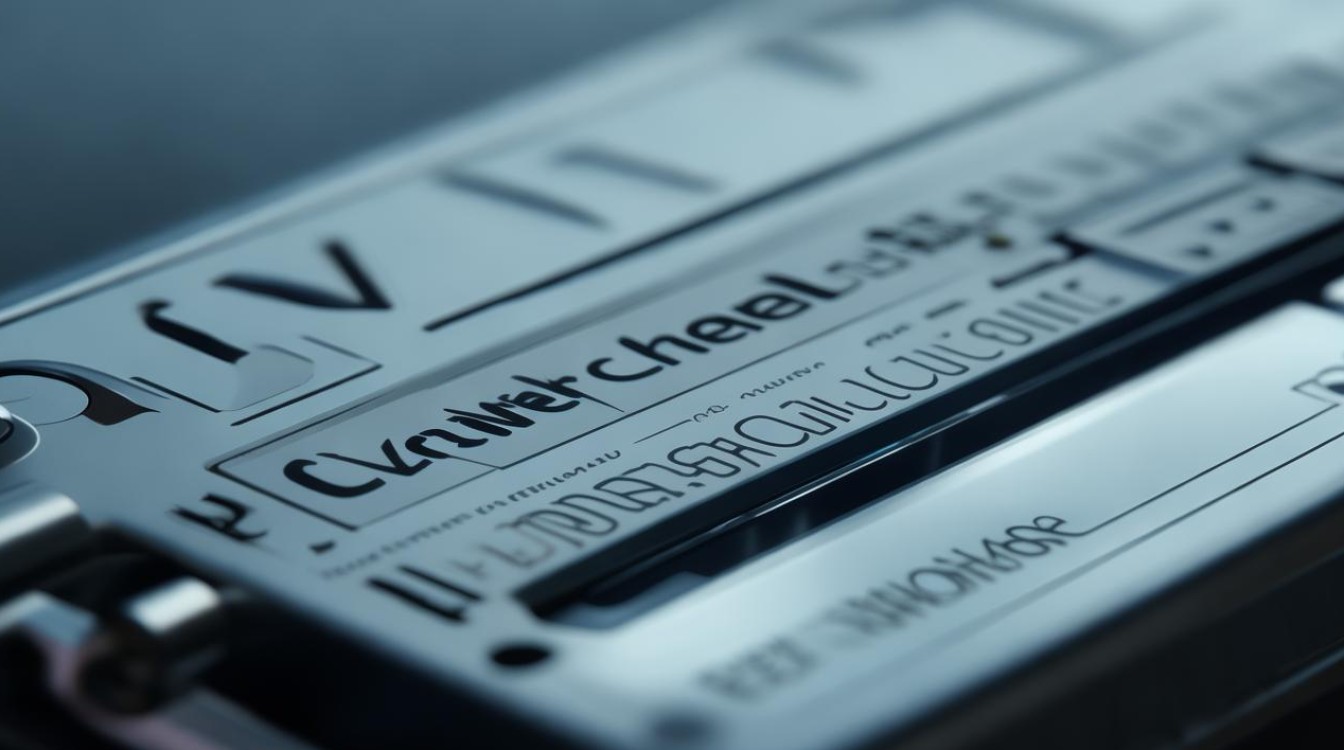打开amd独立显卡
shiwaishuzidu 2025年4月8日 16:41:21 显卡 44
要打开AMD独立显卡的设置,通常可以通过右键点击桌面空白处,选择“AMD Radeon 设置”来访问和调整相关参数。
-
通过可交换显示卡设置:
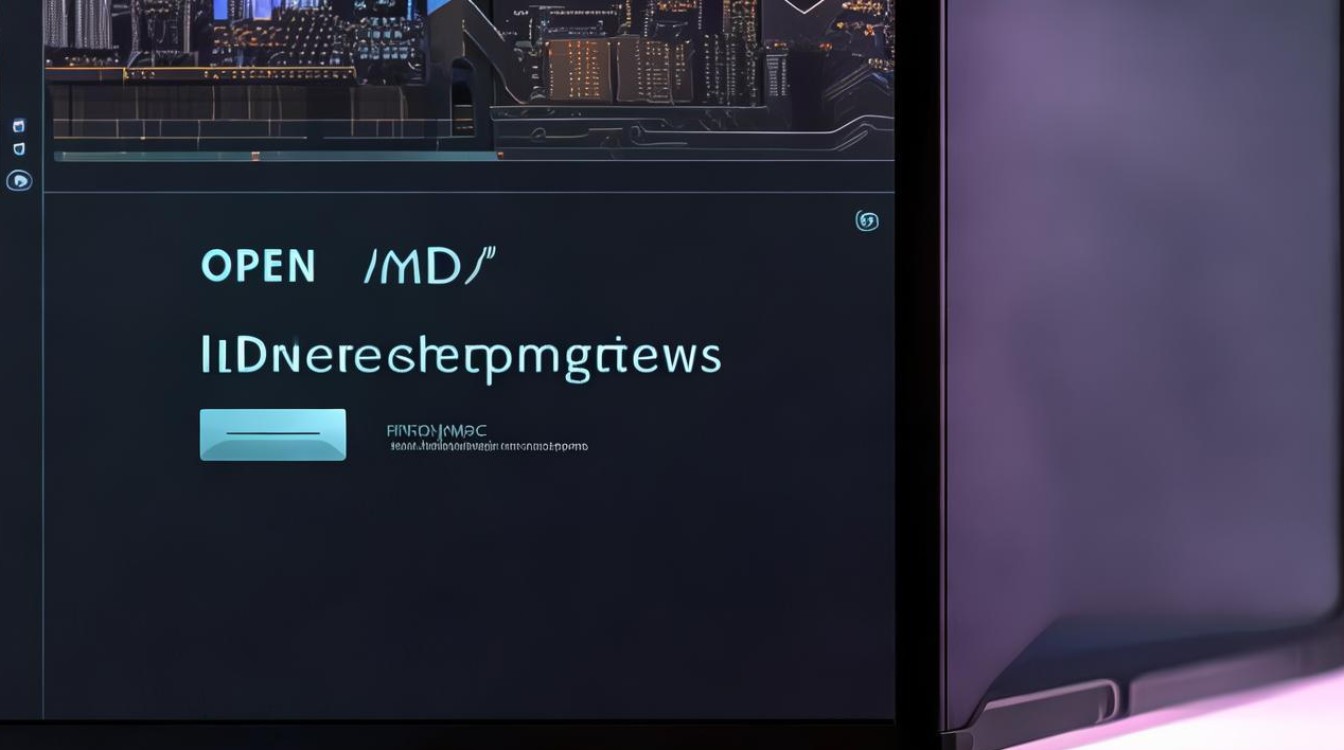
- 在桌面空白处点击右键,选择“配置可交换显示卡”。
- 在弹出的窗口中,可以看到当前系统中已安装的程序列表,对于每个程序,可以选择其使用的图形处理器,如果希望某个程序使用AMD独立显卡,就在该程序对应的选项中选择“高性能”(通常代表独立显卡)。
- 设置完成后,点击“应用”按钮保存设置,这样,当运行该程序时,系统就会自动使用AMD独立显卡来提供图形处理能力。
-
通过图形设置:
- 右键点击桌面空白处,选择“图形设置”。
- 在图形设置窗口中,找到并点击“全局设置”或类似选项(具体名称可能因驱动版本而异)。
- 在全局设置中,将图形处理器设置为“AMD Radeon Graphics”(即AMD独立显卡)。
- 点击“应用”按钮保存设置,这样,系统就会默认使用AMD独立显卡来处理所有图形任务。
-
通过设备管理器:
- 按下Win+X键,选择“设备管理器”。
- 在设备管理器窗口中,展开“显示适配器”选项。
- 右键点击AMD独立显卡设备,选择“启用”或“更新驱动程序”(如果驱动程序已经是最新的,则选择“启用”即可)。
- 如果选择“更新驱动程序”,系统会自动搜索并下载最新的驱动程序,安装完成后,重启计算机使设置生效。
-
通过BIOS设置:
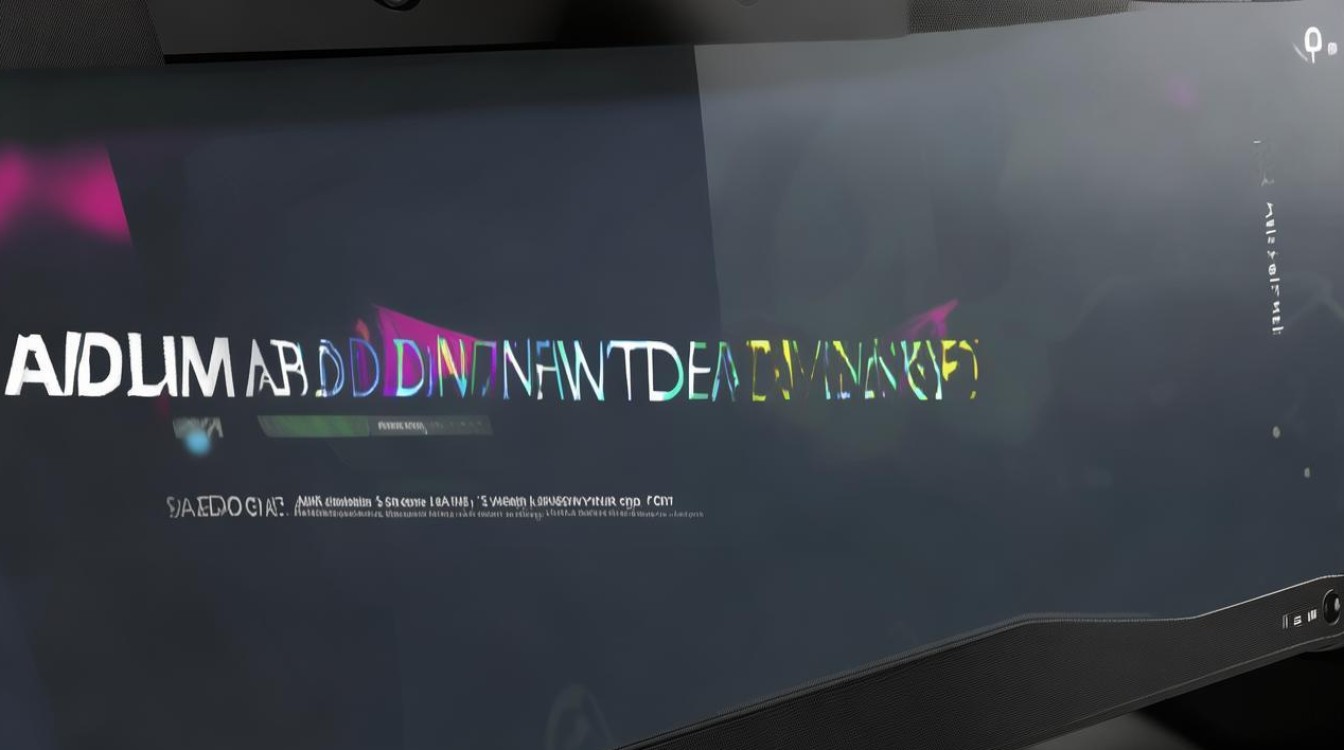
- 重启计算机,并在开机过程中按下相应的按键(通常是Del、F2等)进入BIOS设置界面。
- 在BIOS设置界面中,找到“Chipset”或类似选项,并进入。
- 在Chipset设置中,找到“Primary Display”或类似选项,并将其设置为“AMD Radeon Graphics”(即AMD独立显卡)。
- 按下F10键保存设置并退出BIOS,计算机会自动重启,并应用新的设置。
-
针对特定游戏的设置:
对于某些游戏或应用程序,可以在其启动器或设置界面中找到图形设置选项,在这些选项中,可以选择使用哪个图形处理器来运行该游戏或应用程序,确保选择AMD独立显卡作为首选图形处理器。
步骤仅适用于大多数情况和常见的AMD显卡型号,不同的计算机和显卡配置可能会有所不同,因此请根据实际情况进行调整,如果在操作过程中遇到任何问题,建议查阅相关文档或寻求专业技术支持。