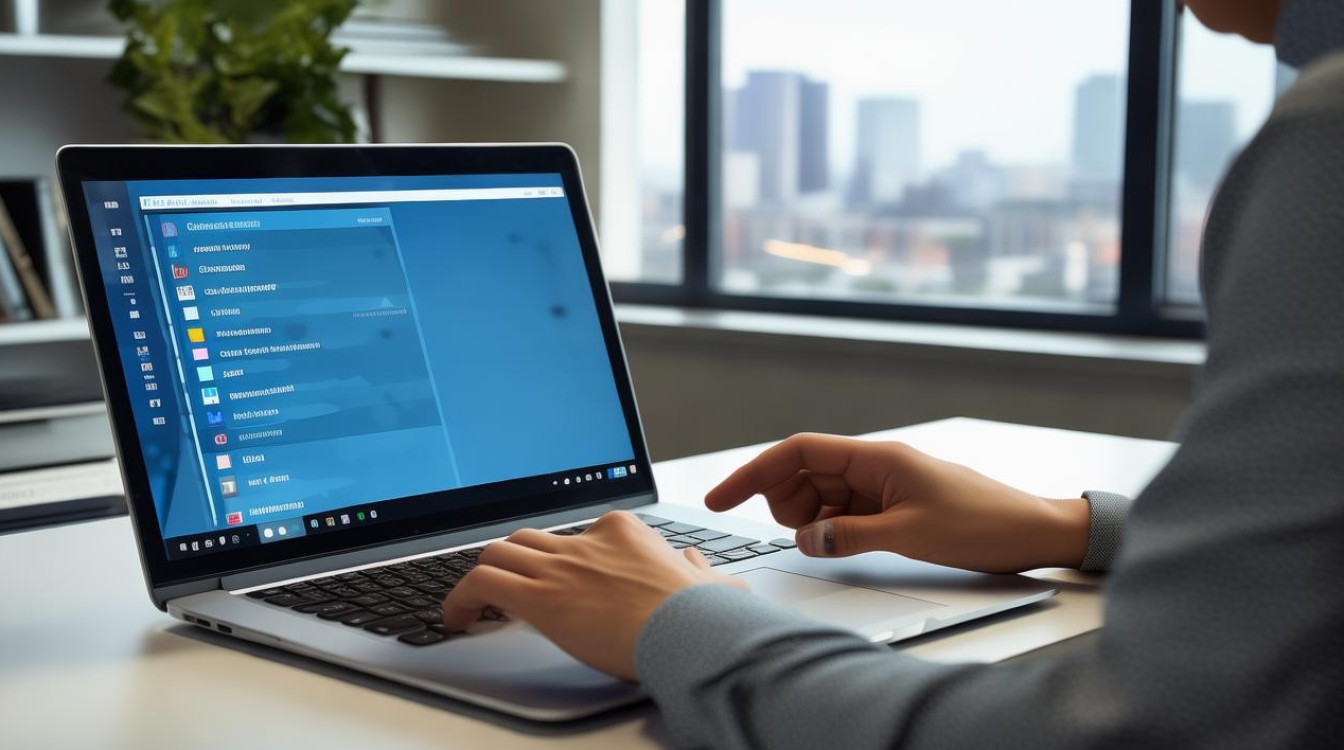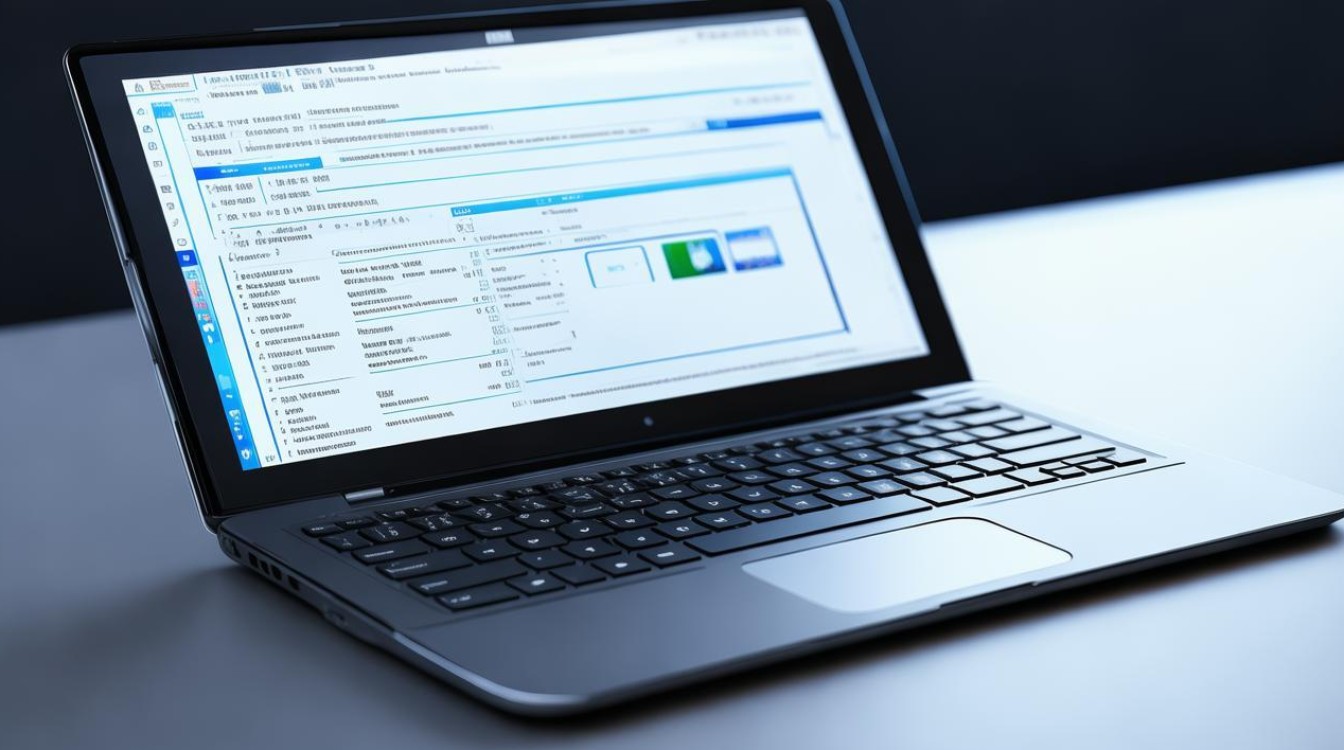显卡 风扇 调整
shiwaishuzidu 2025年4月24日 17:33:32 显卡 13
显卡风扇调整可通过软件或硬件方式,软件方面,部分显卡驱动有相关设置;硬件上,可手动调节风扇转速调节钮,或更换不同规格风扇来达到调整目的。
显卡风扇的调整对于优化显卡性能和延长其使用寿命至关重要,以下是关于显卡风扇调整的详细指南,包括不同品牌显卡的调整方法、BIOS/UEFI设置以及一些实用的小贴士。

NVIDIA显卡风扇调整
-
使用GeForce Experience软件:
- 下载并安装NVIDIA GeForce Experience软件。
- 打开软件后,进入“驱动程序”选项卡,确保显卡驱动是最新的。
- 在“设置”或“首选项”中,找到“风扇控制”或类似的选项。
- 根据需要调整风扇转速曲线,可以选择预设的模式(如静音、性能等),也可以自定义转速。
-
使用第三方软件:
- 对于不支持GeForce Experience调节的N卡,可以使用第三方软件如MSI Afterburner(微星小飞机)。
- 下载安装好软件后,点击左边的齿轮设置,然后根据需要调整风扇速度。
AMD显卡风扇调整
-
使用Radeon Software:

- 下载并安装AMD Radeon Software。
- 打开软件后,进入“设置”或“游戏”选项卡。
- 在“WATTMAN”或“性能”部分,找到“风扇控制”选项。
- 调整风扇转速曲线,可以选择预设的模式或自定义转速。
-
使用AMD Catalyst Control Center:
- 进入显卡驱动控制中心后,点击左侧的“性能”选项。
- 在“风扇速度”或“冷却”部分,调整风扇转速。
BIOS/UEFI设置
如果显卡驱动或软件不支持风扇调节,可以尝试通过BIOS/UEFI来调整风扇的默认转速,具体步骤如下:
- 重启电脑,在启动时按下特定键(如F2、Del等)进入BIOS/UEFI设置。
- 寻找“Hardware Monitor”或“PC Health Status”项进入。
- 找到风扇控制选项,根据主板不同,可能有不同的设置项,比如电压控制或直接转速设置。
- 依据选项调整风扇的PWM信号值或者选择预设的风扇转速曲线。
- 保存更改,退出BIOS/UEFI设置。
注意事项
- 散热系统清洁:定期清理显卡散热器和风扇上的灰尘,以确保良好的散热效果。
- 润滑油补充:如果风扇噪音过大,可以考虑给风扇轴承添加适量的润滑油。
- 风扇更换:如果风扇损坏或老化,应及时更换新的风扇。
- 温度监控:在调整风扇转速时,应密切关注显卡的温度,避免过热导致性能下降或硬件损坏。
FAQs
-
Q:如何知道我的显卡是否支持风扇转速调节? A:大多数现代显卡都支持风扇转速调节,但具体支持情况取决于显卡品牌和型号,您可以查阅显卡的用户手册或官方网站来确认是否支持风扇转速调节。

-
Q:调整风扇转速会影响显卡的性能吗? A:是的,调整风扇转速可能会影响显卡的性能,较高的风扇转速通常意味着更好的散热效果,但也会增加噪音,在调整风扇转速时,需要在性能和噪音之间找到一个平衡点,也要确保显卡的温度在安全范围内。