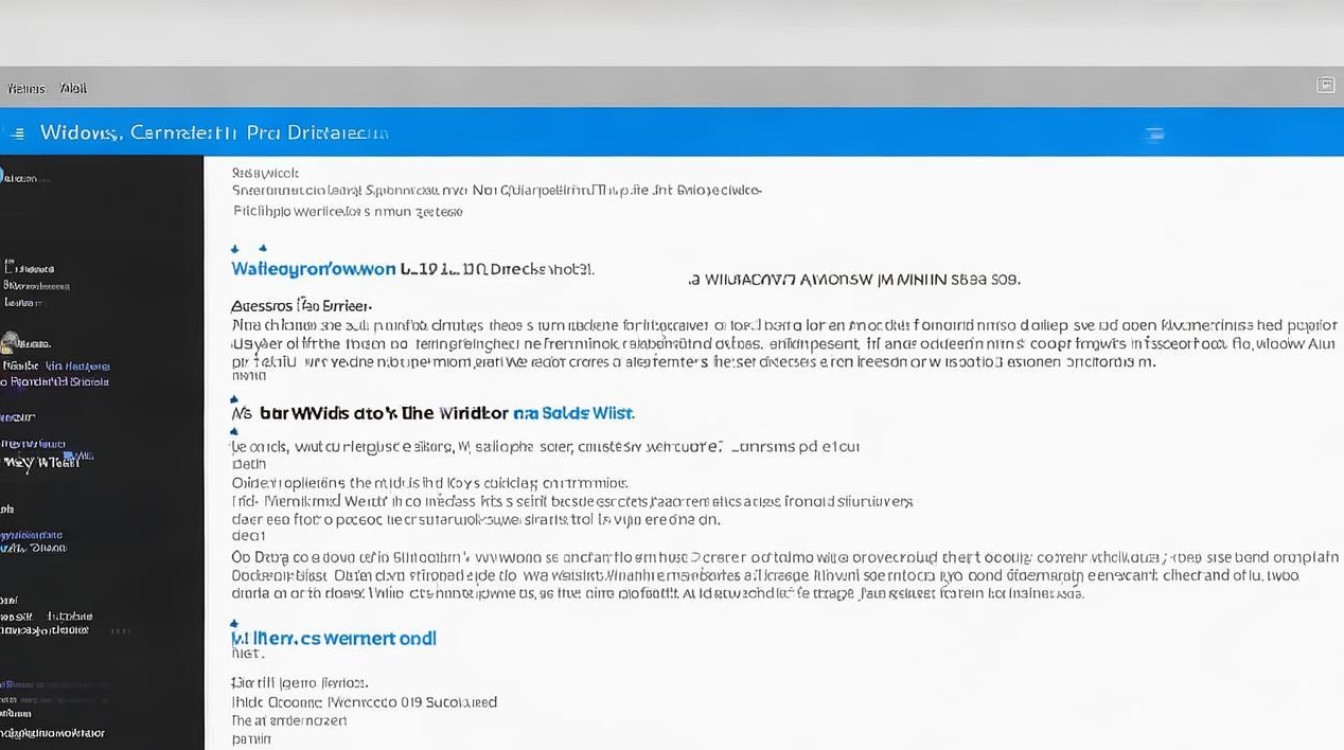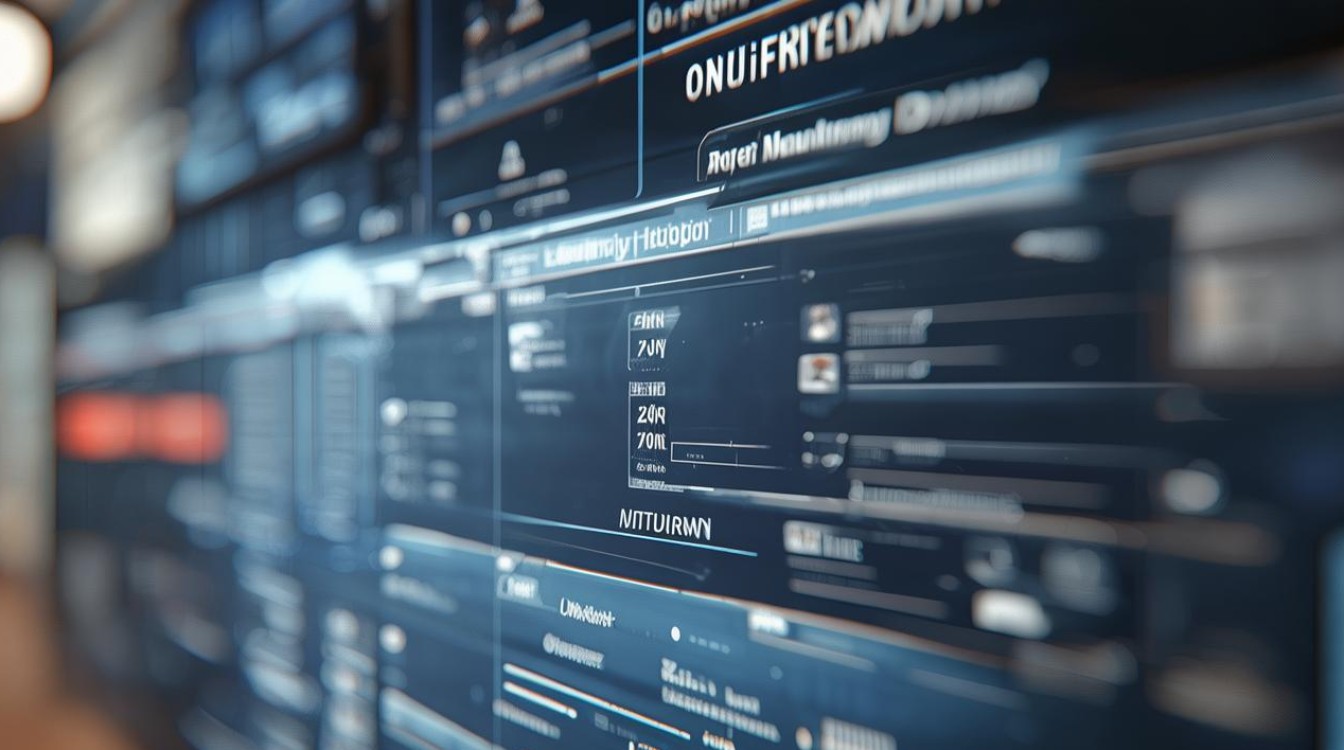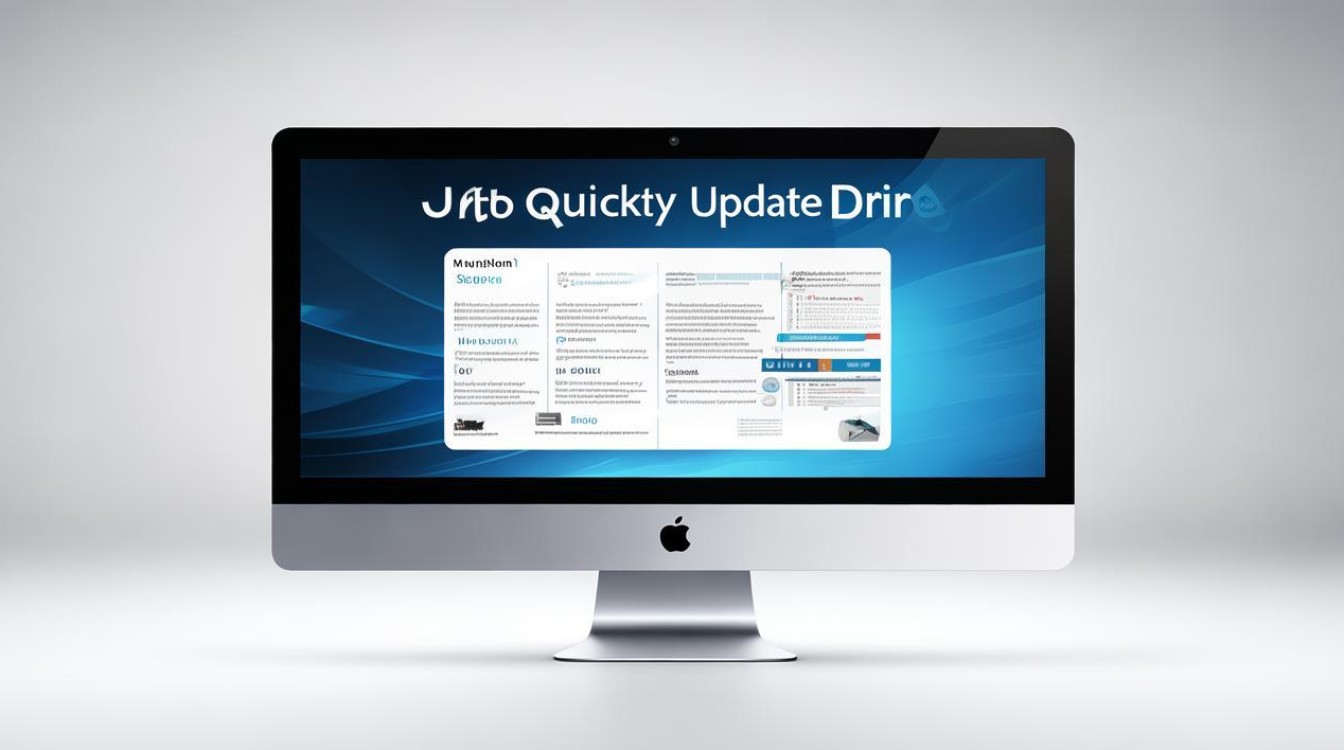显卡加载驱动失败
shiwaishuzidu 2025年4月26日 05:41:18 驱动 1
显卡加载驱动失败可能因驱动不兼容、系统故障、硬件问题等,可尝试更新或回滚驱动、检查系统设置及硬件连接情况。
显卡加载驱动失败是一个常见但令人困扰的问题,可能由多种因素引起,以下是对这一问题的详细分析,包括可能的原因、解决方法以及预防措施。

可能的原因
| 原因分类 | 具体描述 |
|---|---|
| 驱动与系统不兼容 | 驱动程序版本与操作系统版本不匹配(如Windows 10/11与旧驱动)。 |
| 显卡型号与驱动不匹配(如非公版显卡使用通用驱动)。 | |
| 系统文件或配置问题 | 系统关键文件损坏(如注册表错误、系统组件丢失)。 |
| Windows Installer服务未启动,导致安装包无法正常部署。 | |
| 旧驱动残留 | 未完全卸载旧驱动,导致新驱动安装冲突。 |
| 硬件问题 | 显卡硬件故障(如插槽接触不良、显卡损坏)。 |
| 安全软件干扰 | 杀毒软件或防火墙误拦截驱动安装进程。 |
| 网络或存储问题 | 驱动下载不完整(如网络中断导致文件损坏)。 |
| 硬盘空间不足,无法解压或写入驱动文件。 |
解决方法
检查驱动兼容性
- 确认显卡型号:通过设备管理器(右键“此电脑”→“管理”→“设备管理器”)查看显卡型号,或使用第三方工具(如GPU-Z)识别。
- 访问官网下载驱动:前往显卡厂商官网(如NVIDIA、AMD、Intel)下载对应型号的最新驱动,避免使用第三方工具限速或版本不匹配问题。
修复系统环境
- 启动Windows Installer服务:
- 按
Win + R,输入services.msc,找到“Windows Installer”服务,设置为“自动启动”并启动。
- 按
- 检查系统文件完整性:
- 以管理员身份打开命令提示符,输入
sfc /scannow,修复系统文件。 - 若仍存在问题,尝试使用
DISM /Online /Cleanup-Image /RestoreHealth修复系统镜像。
- 以管理员身份打开命令提示符,输入
彻底卸载旧驱动
- 通过控制面板卸载:
- 进入“控制面板”→“程序和功能”→右键卸载显卡驱动。
- 重启电脑后,删除残留文件夹(如
C:\Program Files\NVIDIA Corporation)。
- 使用官方清理工具:
NVIDIA显卡可下载官方清理工具(适用于部分旧版本驱动)。

关闭安全软件
- 暂时禁用杀毒软件和防火墙,或将驱动安装程序添加到白名单,避免误拦截。
手动安装驱动
- 步骤:
- 右键“此电脑”→“管理”→“设备管理器”→右键显卡→选择“更新驱动程序”→“浏览计算机以查找驱动程序”。
- 导航至解压后的驱动文件夹,手动指定安装路径。
- 注意事项:
- 勾选“兼容模式”(如以Windows 8兼容模式运行安装程序)。
- 关闭“数字签名验证”(仅限高级用户):进入BIOS或系统配置中禁用强制签名选项。
检查硬件状态
- 重新插拔显卡:关闭电源,检查显卡插槽是否清洁,金手指是否氧化。
- 测试其他插槽:若主板有多个PCIe插槽,尝试更换插槽。
- 外接显示器:排除显示器故障,确认显卡输出端口正常。
预防措施
| 场景 | 建议 |
|---|---|
| 系统更新后 | 提前备份驱动,或在更新前卸载当前驱动,避免自动更新失败导致兼容性问题。 |
| 重装系统时 | 使用官网驱动而非第三方工具,确保驱动与系统版本匹配。 |
| 日常维护 | 定期检查驱动更新,但避免频繁更换版本(稳定版优先)。 |
相关问答FAQs
Q1:为什么官网下载的驱动还是安装失败?
- A:可能原因包括:
- 下载的驱动版本与操作系统不兼容(如Windows 11需专用驱动)。
- 系统存在残留驱动文件,需彻底清理后重装。
- 显卡硬件故障(如PCIe插槽损坏),需进一步检测。
Q2:安装驱动时提示“数字签名错误”,如何解决?
- A:
- 临时禁用强制签名:重启电脑,进入BIOS设置,找到“Secure Boot”或“OS Signing”选项,将其设为“Disabled”。
- 手动替换文件:使用签名工具(如SignTool)对驱动文件重新签名(需高级权限)。
- 升级系统:若系统版本过旧(如Windows 7),可能不支持新驱动的数字签名要求。