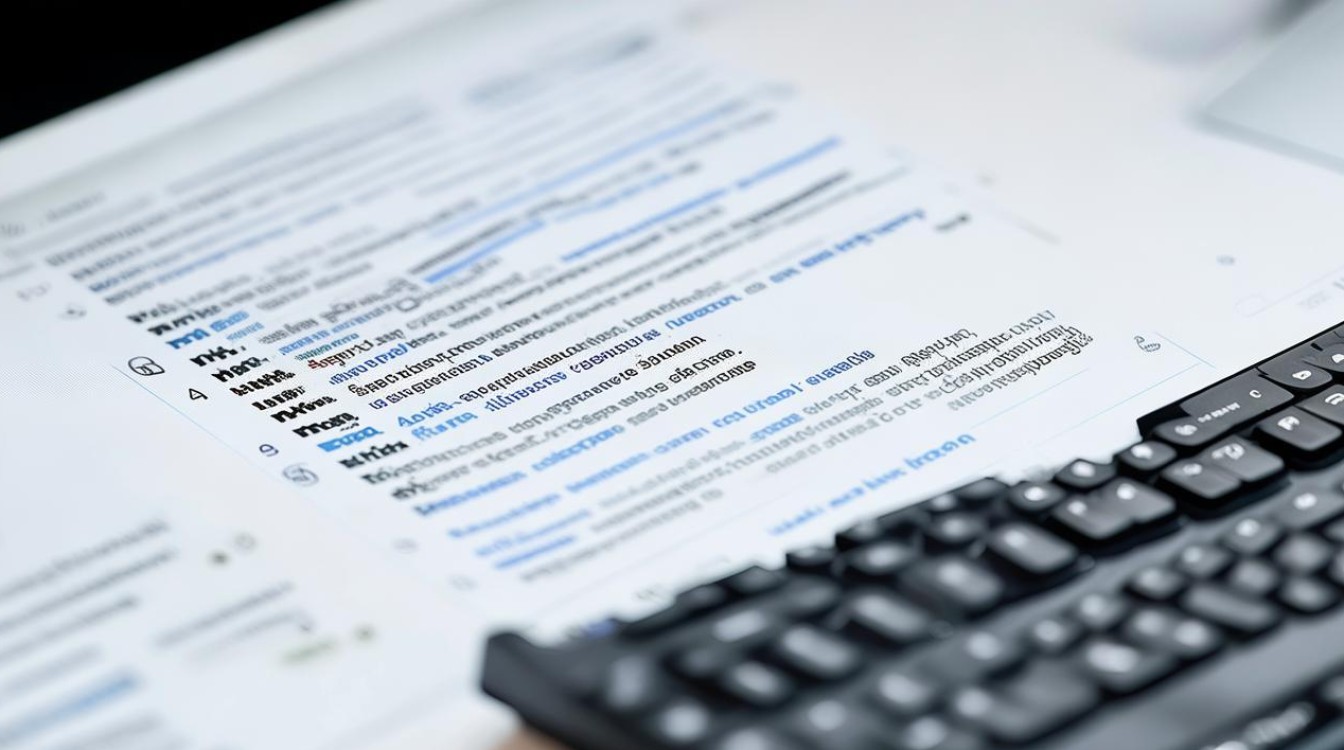显卡怎样更新驱动
shiwaishuzidu 2025年4月26日 09:14:41 显卡 6
可通过设备管理器找到显卡设备,右键选择更新驱动,或用显卡厂商软件自动检测更新。
显卡驱动更新的必要性
定期更新显卡驱动可带来以下优势:

- 性能提升:优化游戏、视频编辑等场景的渲染效率。
- 兼容性修复:解决新游戏或软件因驱动版本过低导致的崩溃问题。
- 功能支持:启用新的显示技术(如DLSS、光线追踪)或多屏配置功能。
- 安全补丁:修复潜在漏洞,提升系统安全性。
建议在以下情况更新驱动: | 场景 | 说明 | |------------------------|--------------------------------------------------------------------------| | 新购显卡 | 官网驱动可能比系统自带版本更稳定。 | | 游戏/软件频繁崩溃 | 旧驱动可能不兼容最新应用。 | | 系统大版本更新后 | Windows升级后需适配新内核。 | | 性能需求提升 | 新驱动可能优化特定场景的GPU利用率。 |
显卡驱动更新方法对比
方法1:设备管理器(通用)
-
操作步骤:
- 右键点击“此电脑”→选择“管理”→进入“设备管理器”。
- 展开“显示适配器”,右键显卡选择“更新驱动程序”。
- 选择“自动搜索更新的驱动程序”,系统将联网下载并安装。
- 重启电脑完成更新。
-
适用场景:
- 系统能正常联网且无特殊需求的用户。
- 适合NVIDIA、AMD、Intel等品牌显卡的通用更新。
-
优缺点:
- 优点:操作简单,无需额外下载工具。
- 缺点:可能非最新版本,部分功能更新可能延迟。
方法2:显卡厂商官方工具(推荐)
NVIDIA显卡
-
GeForce Experience:
- 下载并安装NVIDIA GeForce Experience。
- 登录账号后,点击“驱动”选项卡→“检查更新”→一键下载并安装。
- 支持游戏优化、录像等功能,驱动版本通常比设备管理器更新更快。
-
手动下载:
- 访问NVIDIA驱动下载页面,输入显卡型号、OS版本。
- 下载后运行安装包,选择“自定义安装”可清理旧驱动残留文件。
AMD显卡
-
AMD Software Adrenalin:

- 下载AMD驱动工具,选择自动检测或手动输入显卡型号。
- 支持Radeon系列显卡,提供性能优化与录屏功能。
-
手动下载:
- 通过AMD驱动支持页面选择对应系统版本,下载后运行安装。
Intel核显
- Intel Driver & Support Assistant:
下载工具后自动检测并安装最新驱动,适合第10代及以上处理器的核显。
方法3:Windows Update(仅限功能驱动)
-
操作步骤:
- 进入“设置”→“更新与安全”→“Windows更新”→点击“检查更新”。
- 系统会推送认证的显卡驱动(版本可能较旧)。
-
适用场景:
追求稳定性而非最新功能的用户。
驱动更新注意事项
-
备份当前驱动:
- 可通过
Display Driver Uninstaller (DDU)彻底卸载旧驱动,避免残留文件冲突。
- 可通过
-
选择正确版本:

根据系统位数(32bit/64bit)和显卡型号下载驱动,误装可能导致蓝屏。
-
安装选项:
- 清洁安装:推荐重启后删除旧驱动文件再安装,避免残留配置冲突。
- 自定义安装:可勾选“执行清洁安装”或保留个人配置。
-
验证更新结果:
- 右键“此电脑”→“属性”→“设备管理器”→查看显卡版本是否更新。
- 运行基准测试(如3DMark)或游戏验证性能提升。
常见问题与解决方案
| 问题 | 解决方案 |
|---|---|
| 更新后蓝屏/黑屏 | 重启后进入安全模式卸载驱动,改用DDU工具清理残留文件后重装。 |
| 驱动版本回退(如游戏不兼容) | 通过设备管理器→“属性”→“驱动程序”→选择“回退驱动程序”。 |
| 安装失败(代码43) | 检查HDMI/DP接口是否连接,或禁用核显后重新安装。 |
FAQs
Q1:如何判断当前驱动是否需要更新?
A1:可通过以下方式确认:
- 设备管理器中右键显卡→“属性”→“驱动程序”查看当前版本。
- 访问显卡官网对比最新版本号(如NVIDIA的驱动版本历史)。
- 若游戏或软件提示驱动过期,则需更新。
Q2:更新驱动后性能下降怎么办?
A2:尝试以下步骤:
- 回退到旧版驱动(通过设备管理器或DDU工具)。
- 检查显卡控制面板设置(如NVIDIA控制面板中的“管理3D设置”)。
- 关闭不必要的后台程序,释放GPU资源。