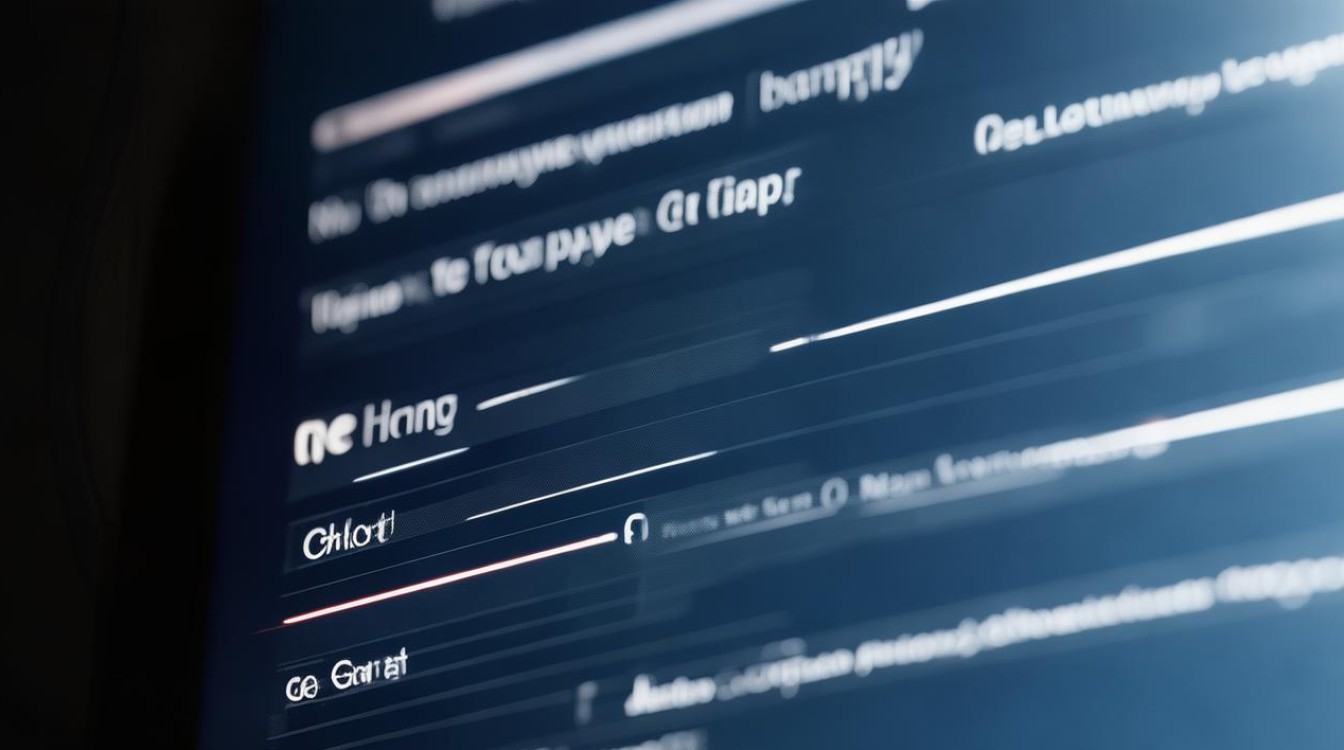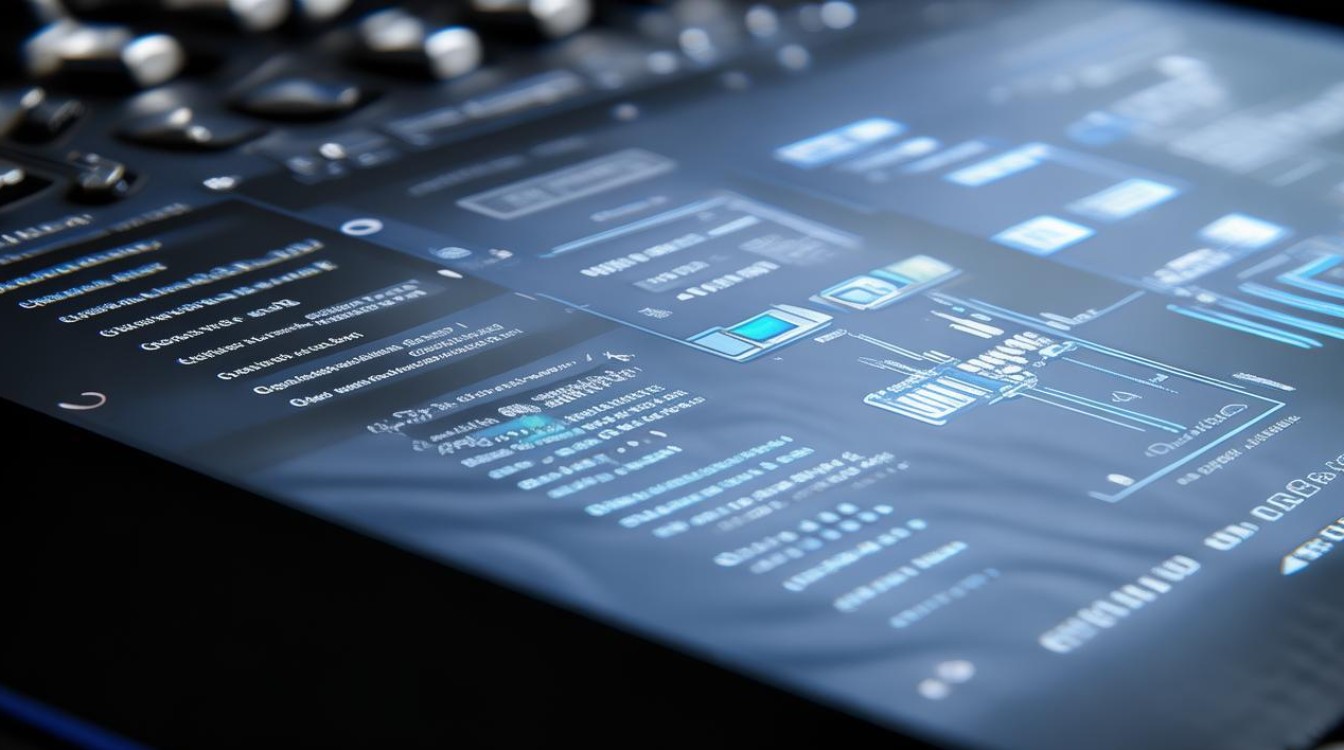显卡驱动失败怎么办
shiwaishuzidu 2025年4月11日 06:02:30 驱动 20
显卡驱动失败可尝试重启电脑、重新安装或更新驱动程序等方法。
显卡驱动失败是一个常见的问题,它可能由多种原因引起,包括硬件兼容性问题、驱动程序本身的问题、操作系统问题或第三方软件干扰等,以下是一些详细的解决方法:

-
检查硬件连接
- 确保显卡正确安装:关闭电脑并拔掉电源线,打开机箱,检查显卡是否牢固地插在主板的PCI-E插槽中,如果显卡没有完全插入,可能会导致驱动安装失败。
- 检查电源接口:确保显卡的电源接口(如果有的话)已经正确连接到电源上,并且电源能够提供足够的电力支持,一些高端显卡可能需要额外的电源接口,如果没有连接或电源功率不足,可能会导致显卡无法正常工作。
-
更新或回滚驱动程序
- 更新驱动程序:访问显卡制造商的官方网站,下载最新的适用于你的显卡型号和操作系统版本的驱动程序,旧的驱动程序可能存在兼容性问题或功能缺陷,而新的驱动程序可以解决这些问题。
- 回滚驱动程序:如果更新驱动程序后仍然出现问题,可以尝试回滚到之前的驱动程序版本,在Windows系统中,可以通过设备管理器来回滚驱动程序。
-
检查系统兼容性
- 确认操作系统版本:确保你的操作系统是最新版本,并且与显卡驱动程序兼容,某些显卡驱动程序可能不支持较旧的操作系统版本,或者在特定版本的操作系统上存在兼容性问题。
- 检查系统文件完整性:使用系统自带的文件检查工具(如Windows的SFC命令)来扫描并修复系统文件中的错误或损坏,打开命令提示符,以管理员身份运行,然后输入“sfc/scannow”并按回车键,系统会开始扫描并尝试修复损坏的文件。
-
禁用或卸载冲突软件
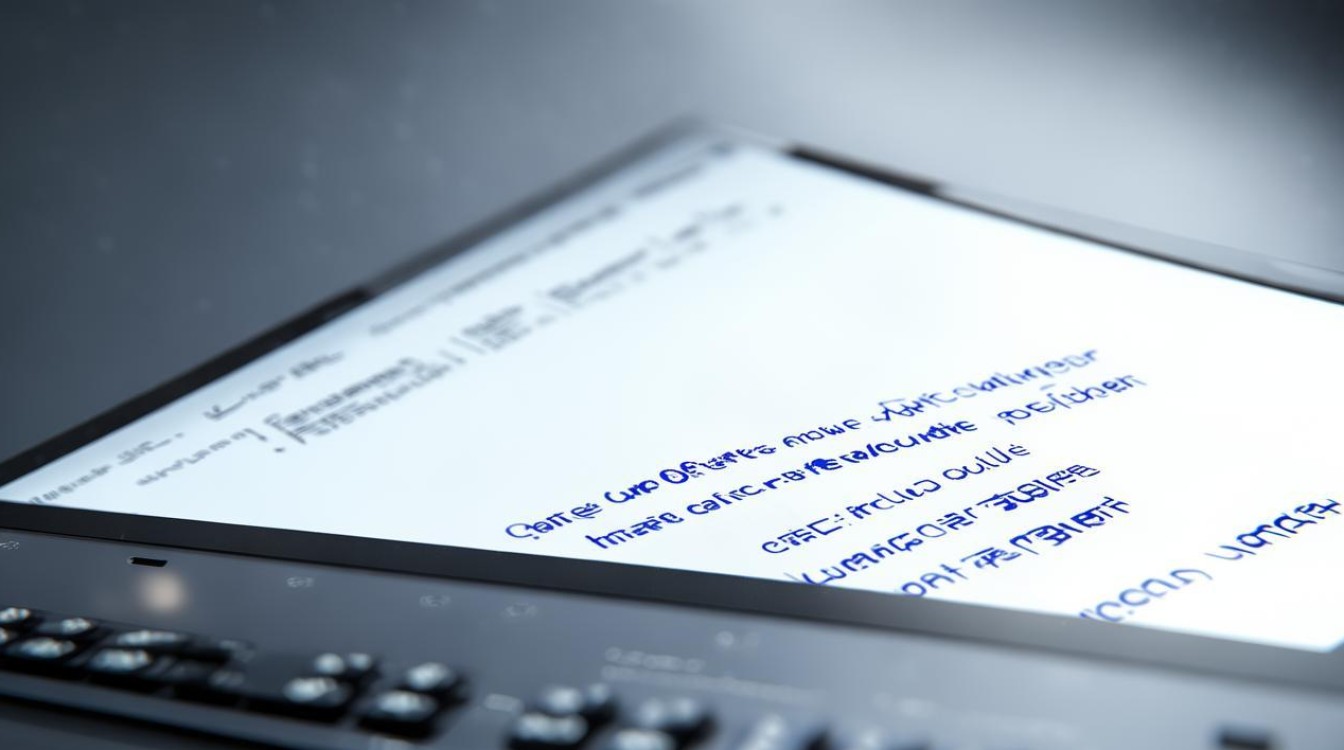
- 禁用安全软件:某些杀毒软件、防火墙或其他安全软件可能会阻止显卡驱动程序的安装或运行,尝试暂时禁用这些软件,然后重新安装显卡驱动程序。
- 卸载冲突程序:检查是否有其他与显卡驱动程序冲突的程序正在运行,例如一些显卡优化软件、超频工具等,卸载这些程序,然后重新安装显卡驱动程序。
-
清洁和冷却显卡
- 清理灰尘:长时间使用后,显卡表面和内部可能会积累大量灰尘,影响散热效果,导致显卡温度过高,从而引发驱动安装失败,使用压缩空气罐或软毛刷清理显卡表面的灰尘,特别是散热器部分。
- 改善散热条件:确保机箱内的空气流通良好,可以考虑添加机箱风扇或更换更好的CPU散热器,以提高整体散热性能。
-
重置BIOS设置
- 进入BIOS界面:重启电脑,在开机过程中按下特定的按键(通常是Del、F2等)进入BIOS设置界面。
- 恢复默认设置:在BIOS设置界面中,找到“Load Optimized Defaults”(加载优化默认值)或类似的选项,选择该选项并将BIOS设置恢复到默认状态,然后保存设置并退出BIOS。
-
联系技术支持:如果以上方法都无法解决问题,建议联系显卡制造商的技术支持团队,寻求专业的帮助和建议,他们可以根据具体情况提供更具体的解决方案。
以下是两个相关问答FAQs:
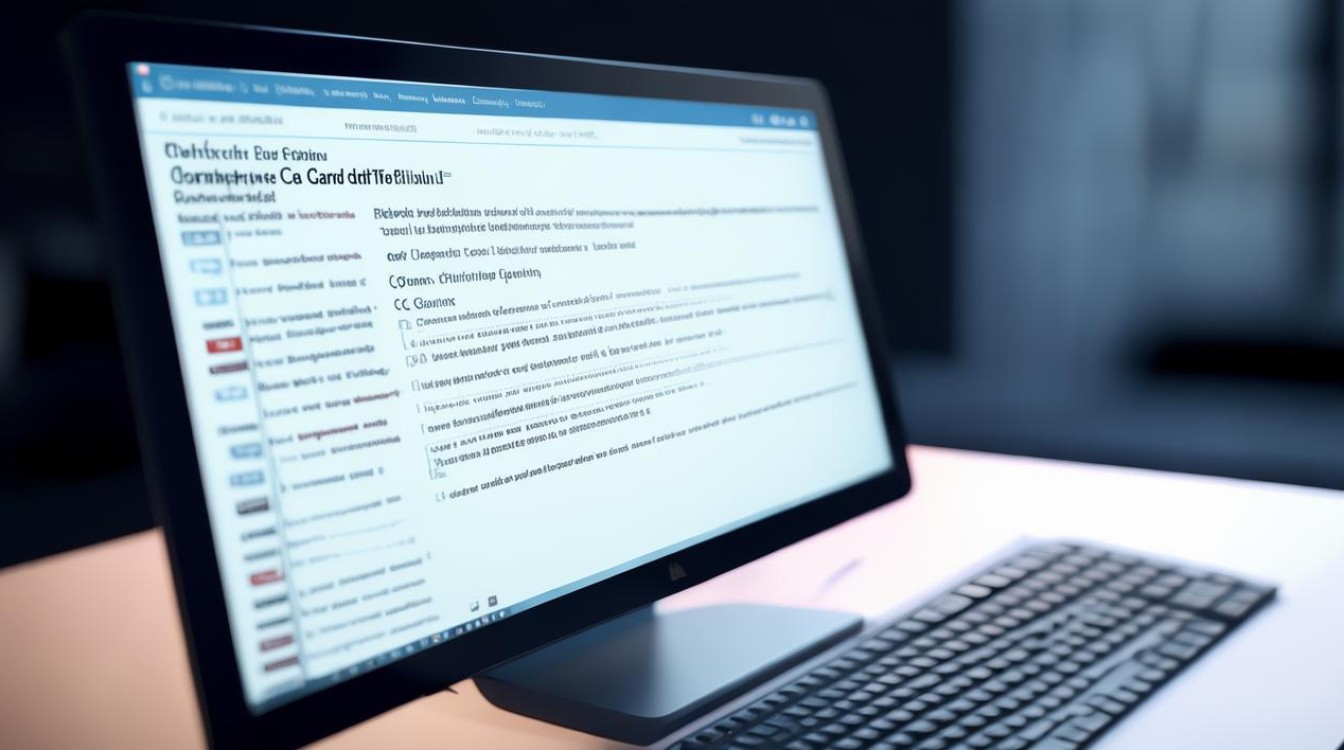
-
问:如何确定我的显卡型号? 答:可以通过多种方法确定显卡型号,一种简单的方法是查看显卡的物理外观,通常显卡上会有型号标识,还可以通过设备管理器来查看显卡型号,在Windows系统中,右键点击“此电脑”,选择“管理”,然后在弹出的计算机管理窗口中找到“设备管理器”,展开“显示适配器”,即可看到显卡的型号信息。
-
问:为什么我更新了显卡驱动后,电脑反而出现了蓝屏或死机现象? 答:更新显卡驱动后出现蓝屏或死机现象可能是由于新驱动程序与你的系统或硬件不兼容所致,这种情况下,你可以尝试回滚到之前的驱动程序版本,或者等待显卡制造商发布新的修复补丁来解决兼容性问题,确保你的操作系统和其他相关软件都是最新版本,也有助于提高系统的稳定性。