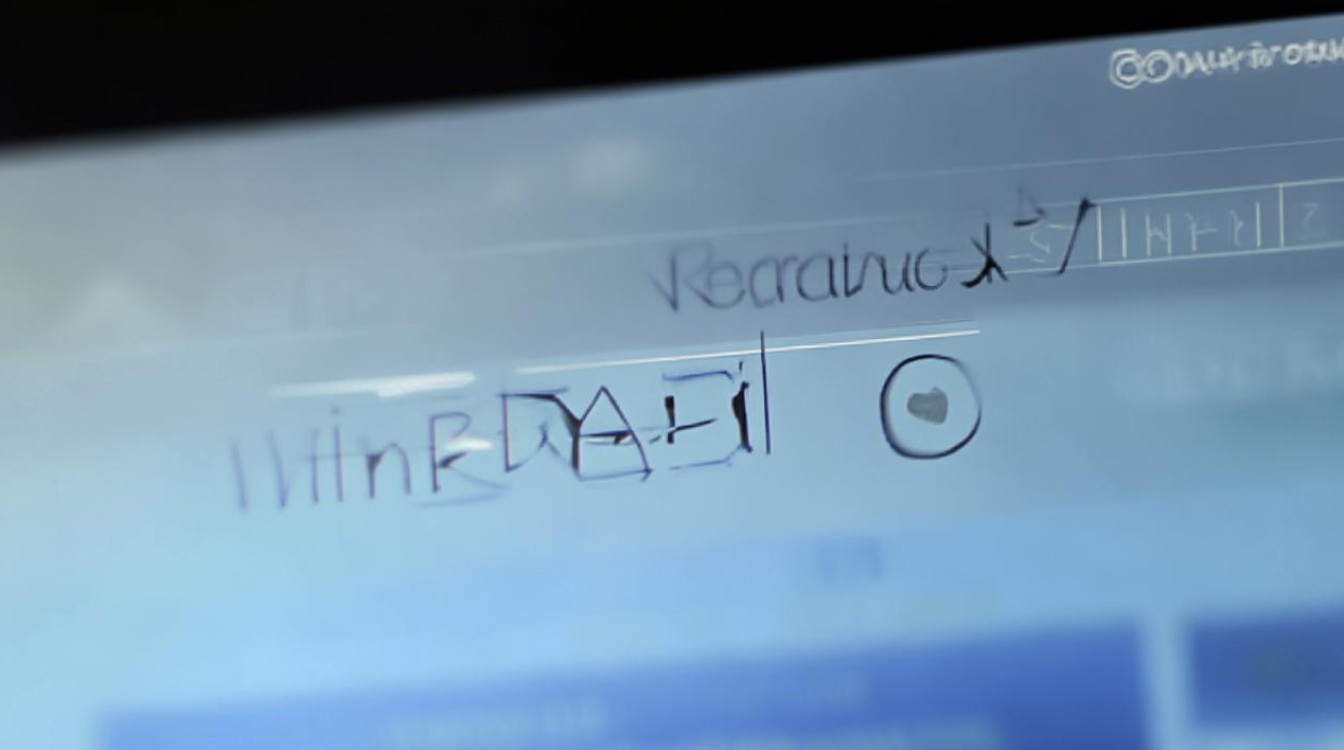更新显卡驱动方法
shiwaishuzidu 2025年4月26日 20:43:20 显卡 8
可通过设备管理器更新、官网下载驱动安装或用驱动更新软件来更新显卡驱动。
更新显卡驱动是提升电脑性能、解决兼容性问题的重要步骤,以下是几种常见的更新显卡驱动的方法及详细操作流程:

设备管理器更新(以Windows系统为例)
| 步骤 | 操作说明 | 注意事项 |
|---|---|---|
| 打开设备管理器 | 右键点击“此电脑”图标,选择“管理”,在弹出的窗口中切换到“设备管理器”选项卡。 | 确保以管理员身份运行,避免权限不足导致失败。 |
| 找到显卡设备 | 展开“显示适配器”分类,右键点击你的显卡型号(如NVIDIA GeForce GTX 1060),选择“属性”。 | 若安装多显卡,需确认当前使用的显卡型号。 |
| 更新驱动程序 | 在显卡属性窗口中,切换到“驱动程序”选项卡,点击“更新驱动程序”按钮,选择“自动搜索更新的驱动程序软件”。 | 需保持网络连接,系统会在线检索并安装最新驱动。 |
| 完成更新 | 按照提示重启电脑,使驱动生效。 | 部分驱动更新后需重启多次,建议保存工作进度。 |
显卡厂商官方工具更新
不同品牌显卡提供了专用的管理工具,可一键检测并安装驱动:
| 品牌 | 工具名称 | 操作步骤 |
|---|---|---|
| NVIDIA | GeForce Experience | 下载并安装GeForce Experience; 登录账号后,点击“驱动程序”选项卡,检查更新并安装。 |
| AMD | Radeon Software | 下载AMD Drivers; 运行工具后自动检测驱动版本,点击“更新”即可。 |
| Intel | Intel Driver & Support Assistant | 访问英特尔支持中心; 运行工具后自动扫描并安装最新驱动。 |
手动下载驱动安装
如果需要特定版本的驱动(如稳定版或旧版),可手动下载:

- 识别显卡型号:通过设备管理器或第三方工具(如GPU-Z)查看显卡品牌及型号。
- 访问官网下载:
- NVIDIA:NVIDIA驱动下载
- AMD:AMD驱动下载
- Intel:英特尔驱动下载
- 安装驱动:运行下载的安装包,按照提示完成操作(建议选择“清洁安装”以移除旧驱动残留)。
第三方工具更新(推荐新手)
部分工具可自动识别硬件并安装驱动,但需谨慎选择:
- Driver Booster:一键扫描缺失或过时的驱动,支持备份和还原功能。
- Driver Easy:简化驱动更新流程,适合不熟悉手动操作的用户。
更新驱动的注意事项
| 场景 | 建议 |
|---|---|
| 游戏性能问题 | 优先使用厂商工具(如GeForce Experience)更新,并开启“游戏优化”功能。 |
| 系统崩溃/蓝屏 | 回滚到旧版本驱动,或通过“安全模式”卸载当前驱动。 |
| 新显卡安装 | 建议先卸载旧驱动,再安装官网最新版,避免冲突。 |
FAQs
更新显卡驱动后黑屏怎么办?

- 解决方法:
- 重启电脑,按F8进入安全模式;
- 右键卸载显卡驱动(可通过设备管理器或第三方工具);
- 重新安装原版或稳定版驱动。
如何判断当前驱动是否为最新版本?
- 方法:
- 在设备管理器中查看驱动版本号;
- 访问显卡官网,输入型号对比最新版本号;
- 使用厂商工具(如GeForce Experience)自动检测更新。