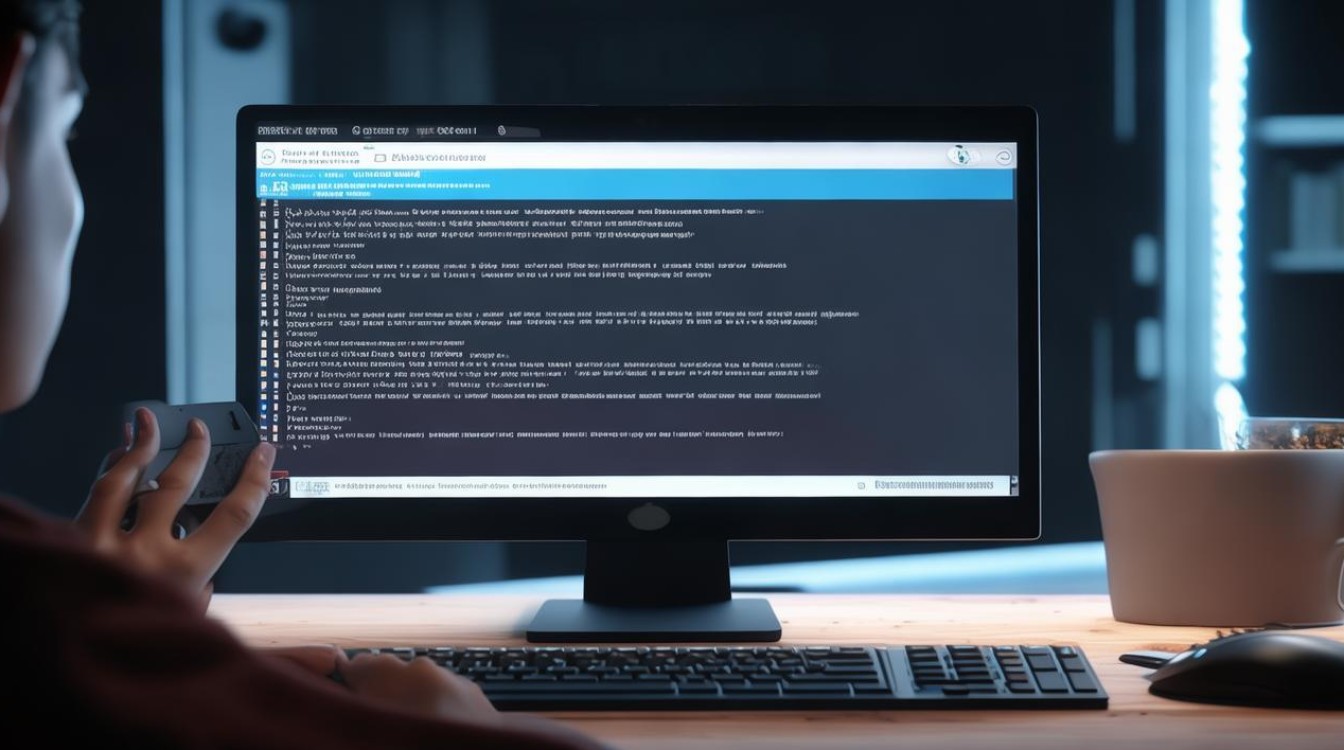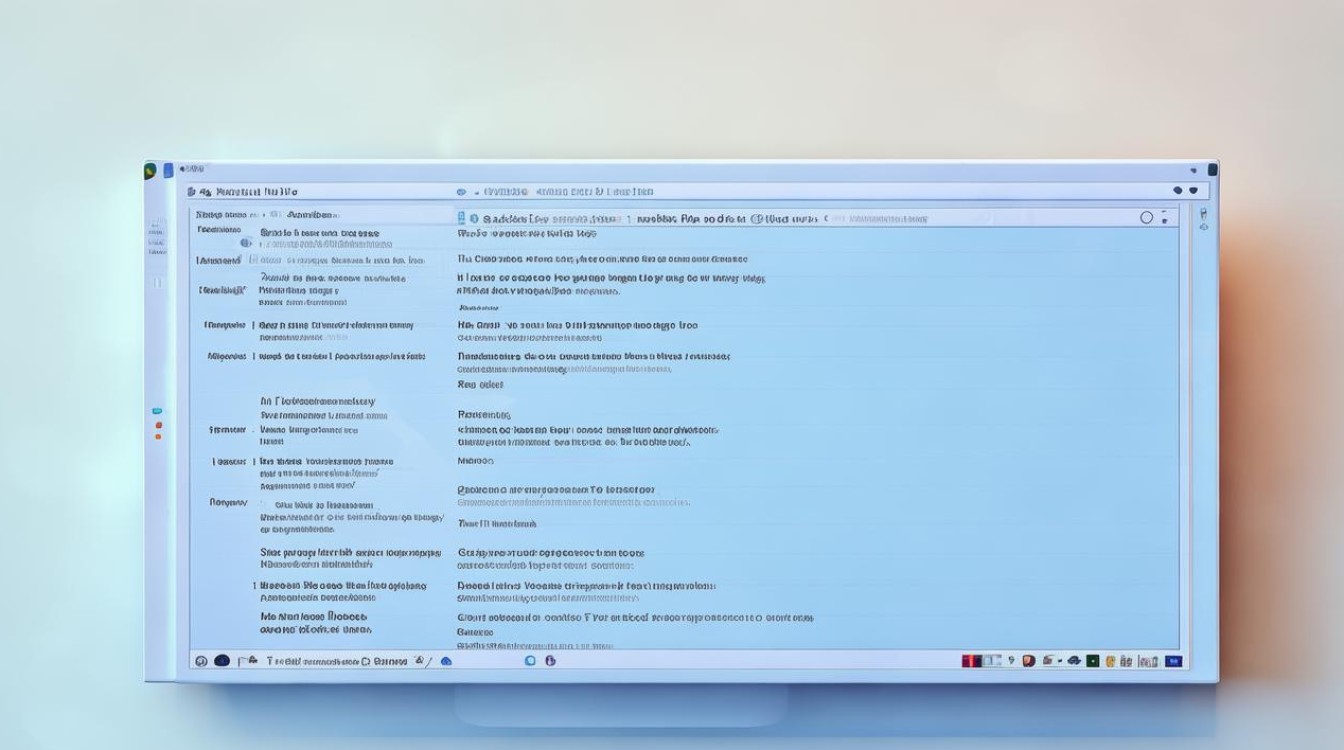添加 winpe 驱动
shiwaishuzidu 2025年4月15日 07:04:34 驱动 17
在WinPE环境中,要添加驱动,可将对应的驱动文件复制到WinPE的Drivers文件夹中,或使用命令行工具如dism来挂载WinPE镜像并添加驱动。
在WinPE环境下添加驱动是一个相对复杂的过程,尤其是对于初学者来说,但通过以下步骤,即使是没有太多经验的用户也能成功地将所需驱动添加到WinPE中,以满足特定的硬件需求或解决兼容性问题。

准备工作
-
下载所需驱动:需要从官方网站或其他可靠来源下载适用于目标设备的驱动程序,确保下载的驱动程序与操作系统和硬件型号兼容。
-
准备WinPE环境:可以使用Windows官方提供的WinPE工具或第三方工具(如Rufus、Ventoy等)来创建可启动的WinPE U盘或光盘。
挂载WinPE镜像
-
找到WinPE镜像文件:WinPE镜像文件位于U盘或光盘的根目录下,文件名可能为
boot.wim或winpe.wim。 -
使用DISM工具挂载镜像:打开命令提示符(以管理员身份运行),输入以下命令挂载WinPE镜像:
dism /Get-WimInfo /WimFile:X:\path\to\winpe.wim(其中X:\path\to\winpe.wim为WinPE镜像文件的实际路径)mkdir C:\winpe_mountdism /Mount-Image /ImageFile:X:\path\to\winpe.wim /Index:1 /MountDir:C:\winpe_mount
添加驱动到WinPE
-
复制驱动文件到挂载目录:将下载的驱动文件复制到挂载目录下的
Drivers文件夹中,如果不存在该文件夹,可以手动创建。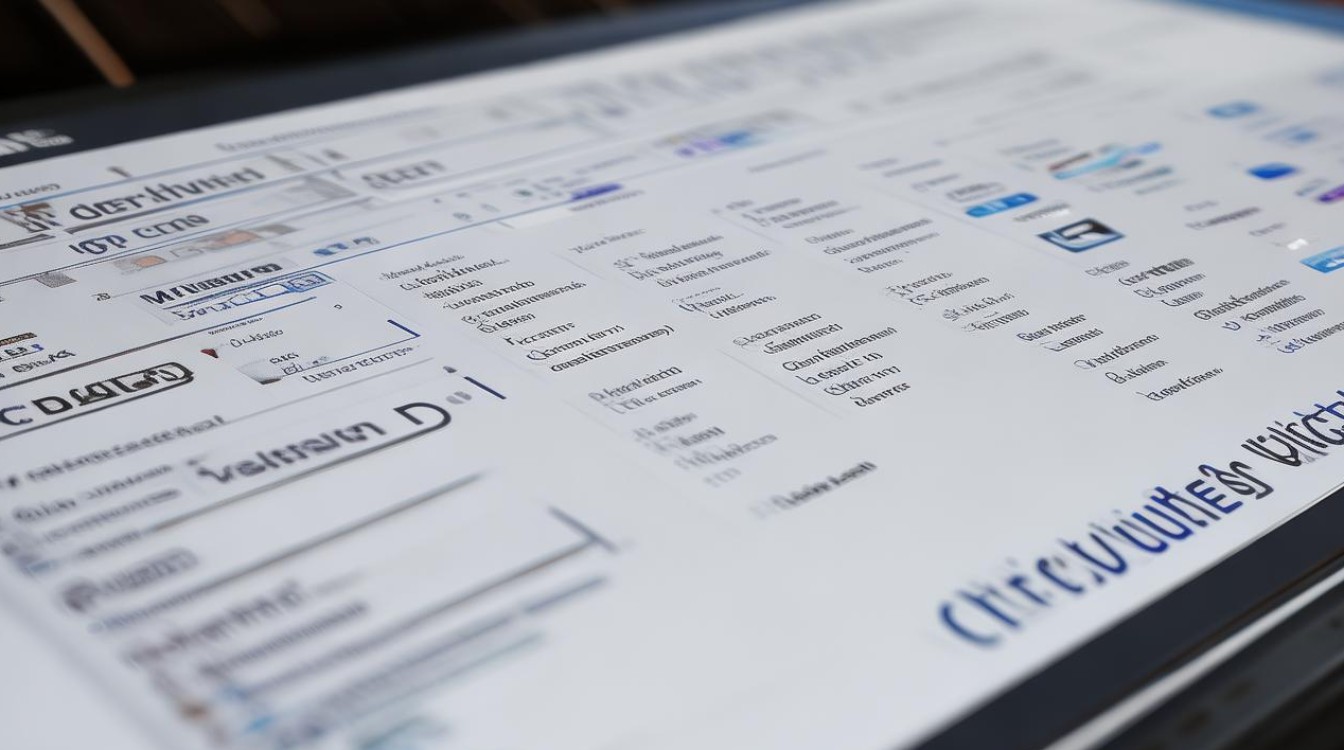
-
使用DISM工具添加驱动:在命令提示符中输入以下命令,将驱动添加到WinPE镜像中:
dism /image:C:\winpe_mount /add-driver /driver:C:\winpe_mount\Drivers /recurse
卸载并保存更改
-
卸载WinPE镜像:在命令提示符中输入以下命令,卸载已挂载的WinPE镜像:
dism /Unmount-Image /MountDir:C:\winpe_mount /Commit
-
验证更改并测试:重新创建WinPE启动介质,并在目标设备上进行测试,确保新添加的驱动已正确集成并工作正常。
常见问题及解决方案
-
驱动不兼容:如果添加的驱动与目标设备不兼容,可能会导致系统崩溃或无法启动,请确保下载的驱动与设备完全兼容,并在添加前进行充分的测试。
-
权限问题:在添加驱动过程中,可能需要以管理员身份运行命令提示符或DISM工具,如果遇到权限问题,请检查当前用户是否具有足够的权限,并尝试以管理员身份重新运行相关命令。
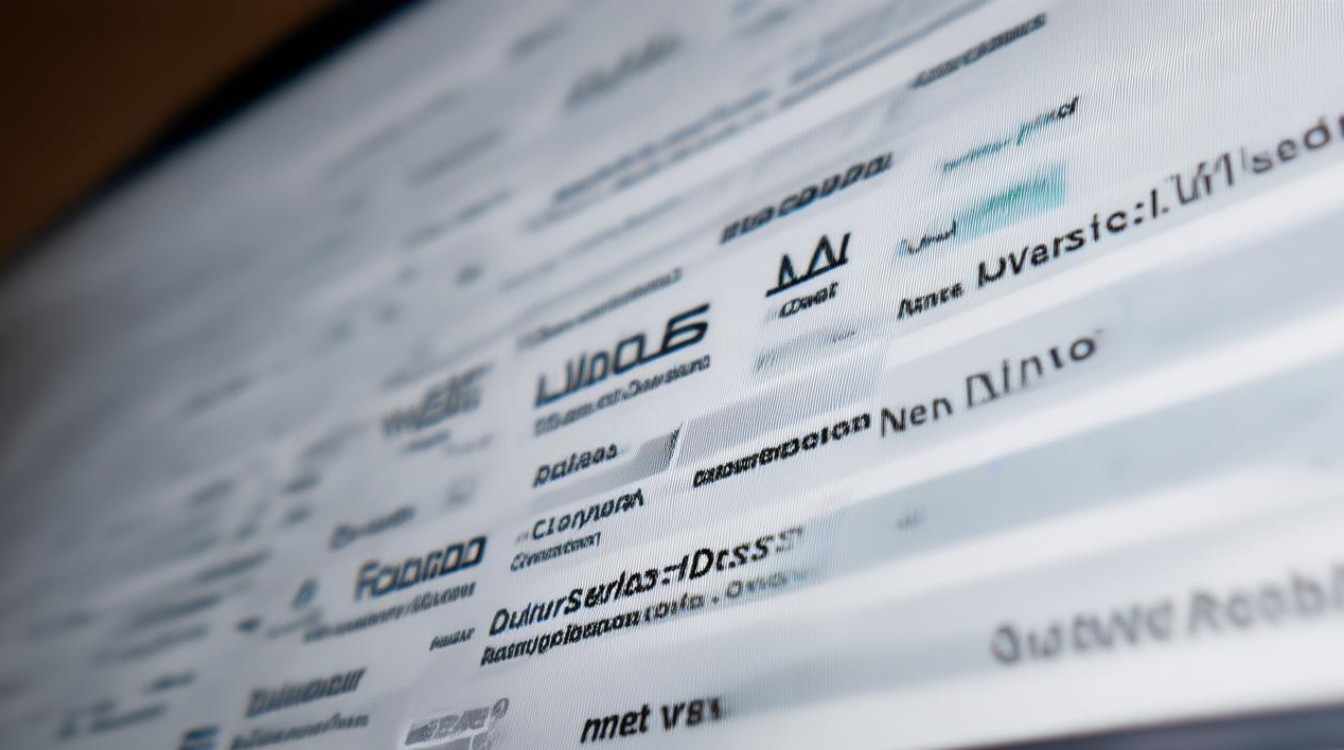
-
驱动签名问题:在某些情况下,未签名的驱动可能无法成功添加到WinPE中,这通常是由于系统安全策略限制了未签名驱动的安装,为了解决这个问题,可以尝试禁用驱动程序强制签名或使用已签名的驱动版本。
FAQs
-
问:如何在WinPE中添加网络驱动? 答:在WinPE中添加网络驱动的步骤与添加其他类型的驱动类似,需要下载适用于目标设备的网络驱动,按照上述步骤将驱动添加到WinPE镜像中,重新创建WinPE启动介质并测试网络功能是否正常。
-
问:为什么添加的驱动在WinPE中无法工作? 答:添加的驱动在WinPE中无法工作可能由多种原因导致,包括但不限于驱动不兼容、驱动未正确安装、系统文件损坏等,为了解决这个问题,建议首先检查驱动的兼容性和完整性;确保按照正确的步骤添加驱动;如果问题仍然存在,可以尝试重新创建WinPE启动介质或寻求专业帮助。
通过以上步骤和注意事项,应该能够成功地将所需驱动添加到WinPE环境中,由于不同设备和驱动的差异性,具体操作过程可能会有所不同,在实际操作中应根据实际情况灵活调整步骤和方法。