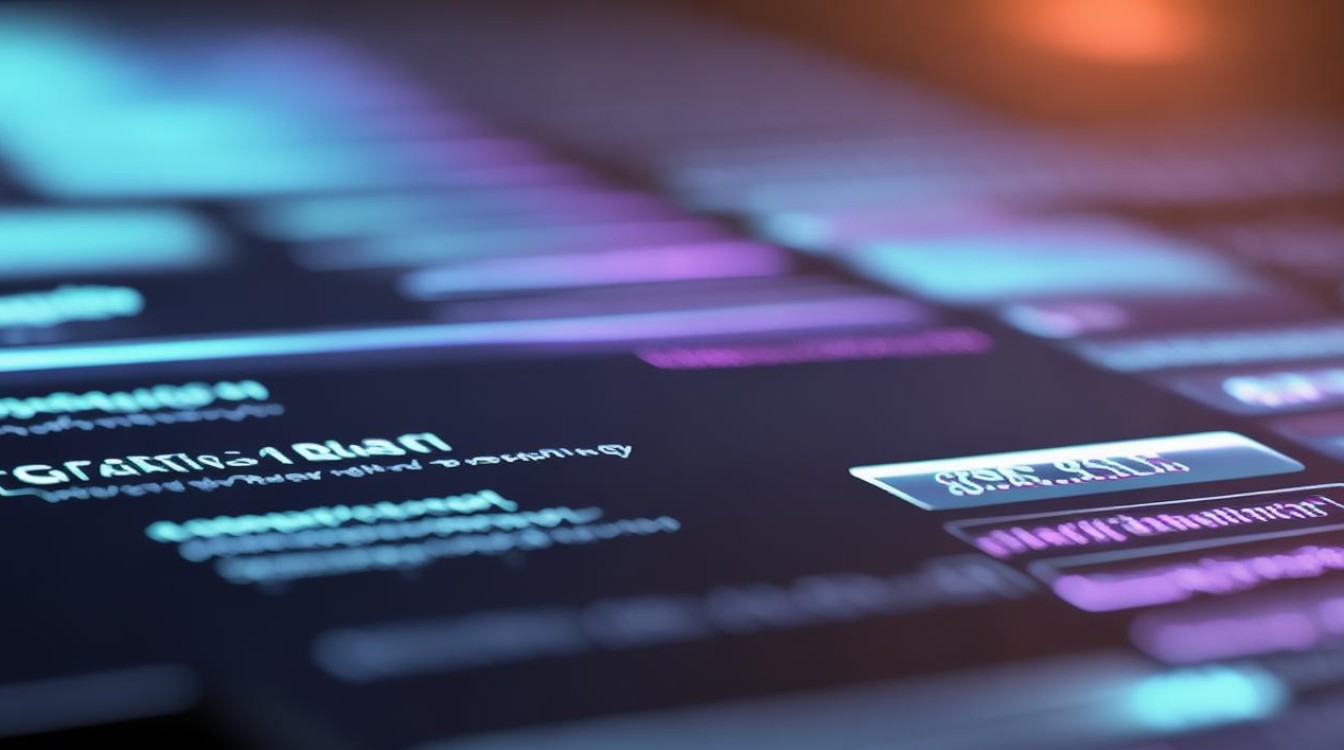添加固态硬盘做系统盘
shiwaishuzidu 2025年4月11日 15:36:57 硬盘 17
添加固态硬盘做系统盘,需先备份数据,将固态硬盘连接电脑并初始化,接着创建分区,格式化为合适文件系统,然后安装操作系统至固态硬盘,最后设置固态硬盘为系统启动盘。
添加固态硬盘并将其设置为系统盘,可以显著提升计算机的启动速度和整体性能,以下是详细的步骤说明:

-
准备工作
- 选择合适的固态硬盘:根据个人需求和预算,选择一款适合的固态硬盘,注意固态硬盘的接口类型(如SATA、M.2等)和容量大小。
- 备份数据:在开始操作之前,务必备份好原系统盘中的重要数据,以防数据丢失。
- 准备安装工具:如果固态硬盘未预装操作系统,需要准备一个可引导的USB安装介质,其中包含操作系统的安装文件。
-
硬件安装
- 关闭电源并断开所有电缆:确保计算机已完全关闭,并断开与电源和所有其他外设的连接。
- 打开机箱侧盖:使用螺丝刀等工具打开机箱侧盖,以便访问内部组件。
- 安装固态硬盘:根据固态硬盘的类型(如2.5英寸SATA或M.2),将其安装在主板上的相应接口,对于SATA固态硬盘,通常需要连接到SATA接口和电源线;对于M.2固态硬盘,则直接插入M.2插槽并拧紧螺丝固定。
- 重新连接电缆并关闭机箱:将电源线、数据线等重新连接到相应的位置,然后关闭机箱侧盖。
-
BIOS设置

- 进入BIOS界面:重启计算机,并在启动过程中按下相应的按键(如Del、F2等)进入BIOS设置界面。
- 识别固态硬盘:在BIOS中检查是否能够正确识别到新安装的固态硬盘,如果未能识别,请检查连接和BIOS设置是否正确。
- 设置启动顺序:将固态硬盘设置为首选启动设备,这通常可以在BIOS的“Boot”或“Startup”选项中找到,使用箭头键选择固态硬盘,并按提示进行保存和退出。
-
系统安装与迁移
- 全新安装操作系统:如果固态硬盘上没有操作系统,需要使用前面准备的USB安装介质来安装操作系统,按照屏幕上的指示完成操作系统的安装过程。
- 系统迁移:如果原系统已经安装在机械硬盘上,且希望将其迁移到固态硬盘,可以使用专业的系统迁移软件来完成,这类软件可以无损地将系统从旧硬盘迁移到新硬盘,无需重新安装系统和应用程序。
-
后续优化
- 激活系统:如果迁移了系统,可能需要重新激活Windows系统,这通常可以通过数字许可证或产品密钥来完成。
- 更新驱动程序:安装或更新固态硬盘的驱动程序,以确保其最佳性能和兼容性。
- 检查系统性能:重启计算机后,检查系统是否能够正常启动并运行,可以关注系统的启动速度、响应速度等性能指标的提升情况。
通过以上步骤,就可以成功地将固态硬盘添加为系统盘,并享受由此带来的性能提升了。

相关问答FAQs
-
问:如何确认固态硬盘是否已被正确识别?
- 答:进入BIOS设置界面后,在相关的硬件信息或存储设备列表中查找固态硬盘的信息,如果能够看到固态硬盘的型号、容量等详细信息,并且没有报错或警告信息,那么通常意味着固态硬盘已被正确识别,在一些操作系统中,也可以通过磁盘管理工具或命令行工具来查看固态硬盘的识别情况。
-
问:将系统迁移到固态硬盘后,原机械硬盘的数据会丢失吗?
- 答:不会,系统迁移软件只会将操作系统及其相关文件迁移到固态硬盘上,而不会影响原机械硬盘上的其他数据,在迁移完成后,原机械硬盘仍然可以作为数据存储盘使用,其中的原有数据将保持不变。