电脑中蓝牙驱动下载
访问电脑品牌官网,进入支持下载页面,输入设备型号查找并下载对应蓝牙驱动,安装后重启即可使用。
电脑中蓝牙驱动下载的完整指南
蓝牙驱动是计算机系统中用于支持蓝牙硬件与操作系统之间通信的关键组件,当蓝牙功能无法正常使用时,驱动问题往往是首要排查对象,本文将详细讲解如何下载、安装和更新蓝牙驱动,并覆盖常见问题的解决方案。

蓝牙驱动的作用与常见问题
蓝牙驱动的核心功能是让操作系统识别并控制蓝牙硬件,例如无线耳机、键盘、鼠标或手机等设备的连接,如果驱动缺失、过时或损坏,可能导致以下问题:
- 蓝牙设备无法被检测到
- 连接频繁断开
- 文件传输速度慢
- 设备配对失败
如何判断是否需要更新/重装蓝牙驱动?
通过以下步骤可快速诊断:
-
检查设备管理器
- Windows用户按
Win+X→ 选择 设备管理器 → 展开 蓝牙 分类 - 若出现黄色感叹号或问号,表示驱动异常
- Windows用户按
-
验证蓝牙服务状态
- 按
Win+R→ 输入services.msc→ 找到 Bluetooth Support Service - 确保服务状态为“正在运行”,启动类型为“自动”
- 按
蓝牙驱动下载方法
不同操作系统的驱动获取方式有所差异,以下是主流系统的详细流程:
Windows系统
通过设备管理器自动更新

- 右键点击异常蓝牙设备 → 选择 更新驱动程序
- 选择 自动搜索更新的驱动程序软件
- 等待系统完成搜索并安装
手动下载官方驱动 | 品牌 | 官网驱动页面示例 | |------------|-----------------------------------| | 戴尔 Dell | 支持页面 → 输入服务标签 | | 联想 Lenovo| 驱动下载中心 → 选择机型 | | 华硕 ASUS | 支持专区 → 输入型号 |
使用第三方工具
Driver Booster、Snappy Driver Installer 等软件可自动检测并安装驱动,但需注意软件来源的可靠性。
macOS系统
苹果系统通常通过系统更新集成驱动:
- 点击 Apple菜单 → 关于本机 → 软件更新
- 安装所有可用更新后,蓝牙驱动将自动升级
Linux系统
通过终端命令安装:
sudo apt update && sudo apt install bluez bluez-tools
安装驱动的注意事项
- 版本匹配原则
必须选择与操作系统位数(32/64位)和版本号(如Win10 21H2)匹配的驱动
- 卸载旧驱动
- 在设备管理器中右键卸载设备时,勾选 删除此设备的驱动程序软件
- 安全验证
仅从品牌官网或微软商店下载驱动,避免第三方网站捆绑恶意软件

蓝牙驱动问题排错
| 问题现象 | 解决方案 |
|---|---|
| 安装后仍无法识别设备 | 重启蓝牙服务(Win+R → services.msc → 重启 Bluetooth Support Service) |
| 驱动安装失败提示“哈希错误” | 禁用驱动程序强制签名(开机时按Shift+重启 → 疑难解答 → 高级选项 → 启动设置 → 按7) |
| 连接不稳定 | 更新主板芯片组驱动并重置蓝牙模块(部分笔记本需按 Fn+F8 启用) |
高级技巧:备份与还原驱动
使用 DISM++ 或 DriverStore Explorer 可导出当前驱动,方便重装系统后快速恢复。
FAQs 常见问题解答
Q1: 下载的蓝牙驱动安装失败,提示“不兼容”怎么办?
- 检查操作系统版本是否与驱动要求一致(如Win11专用驱动无法在Win10运行)
- 尝试以兼容模式安装:右键驱动安装程序 → 属性 → 兼容性 → 勾选“以兼容模式运行”
Q2: 蓝牙设备能连接但无法传输文件,如何解决?
- 确认设备支持文件传输协议(如手机需开启“文件传输”模式)
- 检查防火墙设置是否阻止了蓝牙通信
- 重新配对设备并授予必要的权限
版权声明:本文由 芯智百科 发布,如需转载请注明出处。



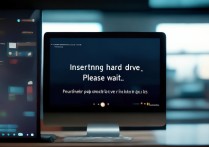



 冀ICP备2021017634号-12
冀ICP备2021017634号-12
 冀公网安备13062802000114号
冀公网安备13062802000114号