电脑怎么下系统
准备8GB以上U盘和系统镜像,使用工具制作启动盘,开机按Del/F2进BIOS,设置U盘为首启动项,按提示安装系统,分区时备份数据,完成后安装驱动并激活即可。
电脑系统安装详细指南

在日常生活和工作中,操作系统的安装是电脑使用的基础,无论是新电脑初次配置、旧系统升级,还是因故障需要重装系统,掌握正确的安装方法至关重要,本文将从准备工作、下载系统镜像、制作启动盘、安装系统及后续设置等环节,详细介绍电脑系统的安装流程。
安装前的准备工作
在安装系统前,需确保所有重要数据已备份,并准备好必要的工具和硬件,以下为具体步骤:
| 步骤 | 操作说明 |
|---|---|
| 备份数据 | 将个人文件(如文档、图片、视频)保存到外部硬盘、U盘或云存储。 |
| 检查硬件 | 确认电脑内存、硬盘容量、处理器型号是否满足系统最低要求(如Windows 11需TPM 2.0)。 |
| 准备工具 | 准备一个容量≥8GB的U盘(用于制作启动盘),并确保网络连接稳定。 |
下载系统镜像
系统镜像是操作系统的安装文件,需从官方渠道下载以确保安全性。
Windows系统下载
- 步骤:
- 访问微软官网,找到“下载Windows”页面。
- 选择需要的版本(如Windows 10/11),点击“立即下载工具”获取“Media Creation Tool”。
- 运行工具后,选择“为另一台电脑创建安装介质”,按提示下载ISO文件。
Linux系统下载
- 步骤:
- 进入发行版官网(如Ubuntu、Fedora),找到“Download”页面。
- 选择适合的版本(Desktop/Server)和架构(64位/32位),下载ISO文件。
macOS系统下载
- 仅限苹果设备,需通过App Store搜索对应版本(如macOS Monterey)下载。
制作启动U盘
启动U盘用于引导电脑安装系统,需使用专业工具制作。
| 工具名称 | 适用系统 | 使用方法 |
|---|---|---|
| Rufus | Windows | 插入U盘→打开软件→选择ISO文件→点击“开始”创建。 |
| BalenaEtcher | Windows/macOS/Linux | 选择ISO文件→选择U盘→点击“Flash”写入镜像。 |
| UNetbootin | Linux | 选择发行版→设置U盘路径→点击“OK”制作启动盘。 |
安装操作系统
不同系统的安装步骤略有差异,以下是通用流程:

进入BIOS/UEFI设置
- 重启电脑,按特定键(如F2、Delete、F12)进入启动菜单。
- 调整启动顺序,将U盘设为第一启动项。
开始安装
-
Windows:
- 选择语言和区域→点击“安装现在”。
- 输入产品密钥(可选跳过)→选择“自定义安装”。
- 格式化原系统分区→选择目标磁盘→等待安装完成。
-
Linux:
- 选择“Try or Install”→设置语言→连接Wi-Fi。
- 选择“Erase disk and install”或手动分区→创建用户账户→开始安装。
安装后设置
- 更新系统补丁。
- 安装驱动程序(可通过设备管理器或第三方工具如“驱动精灵”)。
- 恢复备份的个人文件。
常见问题与注意事项
- 分区问题:
若安装时提示“无法创建新分区”,需删除原有分区并重新分配空间。
- 驱动缺失:
提前下载网卡驱动备用,或使用主板厂商提供的驱动光盘。
- 激活失败:
Windows系统需绑定微软账户或使用正版密钥激活。

系统安装对比表
| 对比项 | Windows | Linux | macOS |
|---|---|---|---|
| 安装难度 | 中等(图形化界面) | 较高(需命令行操作) | 简单(仅限苹果设备) |
| 硬件兼容性 | 广泛支持 | 较差(部分硬件需手动驱动) | 仅限Mac设备 |
| 适用场景 | 办公、游戏 | 开发、服务器 | 设计、音视频处理 |
相关问答FAQs
Q1:安装系统后无法进入桌面,黑屏怎么办?
A1:可能是显卡驱动不兼容或启动引导错误,尝试以下方法:
- 重启进入安全模式(开机时按F8)卸载显卡驱动。
- 使用启动盘修复引导:插入U盘→选择“修复计算机”→“启动修复”。
Q2:如何选择32位和64位系统?
A2:若电脑内存≥4GB且CPU支持64位指令集(多数现代电脑满足),建议安装64位系统以获得更好性能,老旧设备(内存≤2GB)可选择32位系统,可通过“控制面板→系统”查看当前系统类型。
版权声明:本文由 芯智百科 发布,如需转载请注明出处。


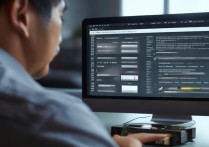
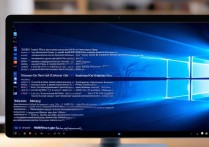


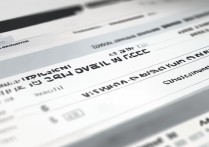
 冀ICP备2021017634号-12
冀ICP备2021017634号-12
 冀公网安备13062802000114号
冀公网安备13062802000114号