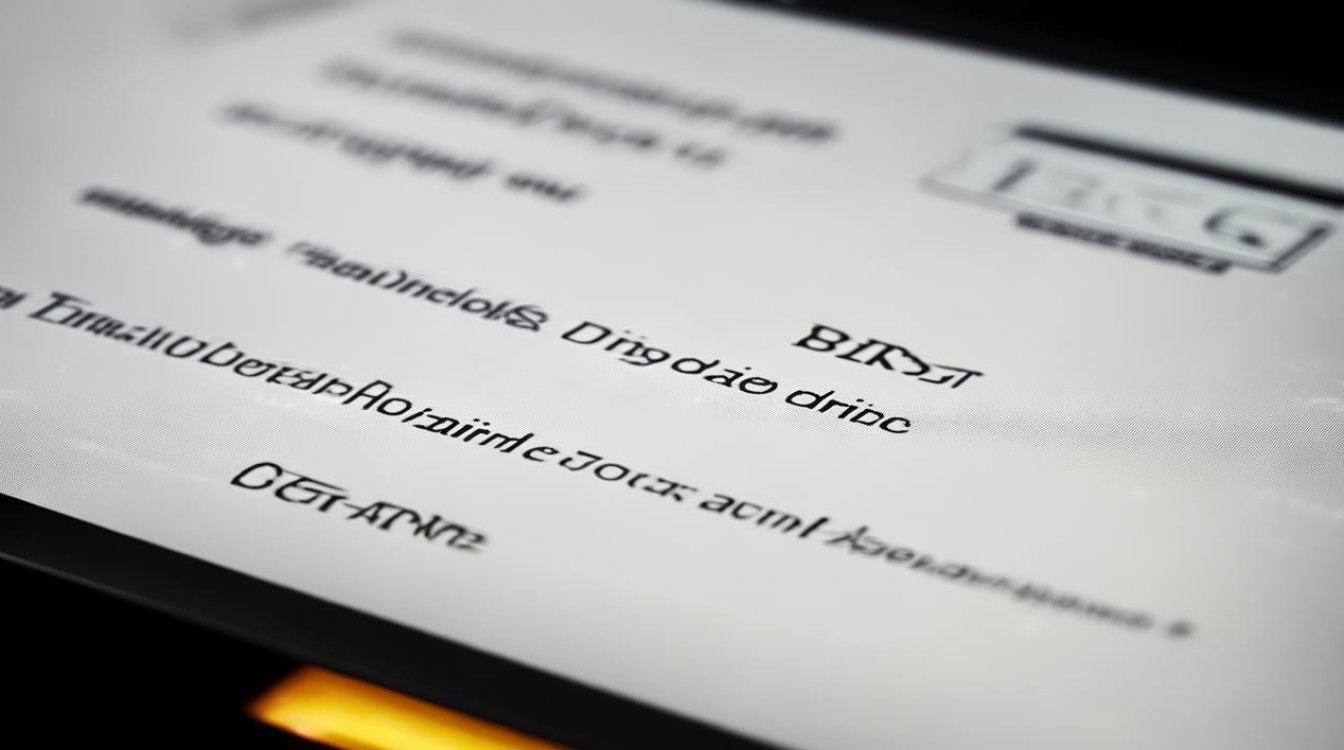电脑用光盘重装系统
shiwaishuzidu 2025年4月30日 19:18:49 系统 10
将系统光盘放入光驱,重启电脑并连续按启动键(如F12/Del)进入BIOS,设置光盘为第一启动项,保存退出后进入安装界面,按提示选择分区并格式化,完成系统安装,注意提前备份数据并准备激活密钥。
电脑用光盘重装系统详细指南
准备工作
在开始重装系统前,需完成以下准备工作,确保流程顺利且数据安全:
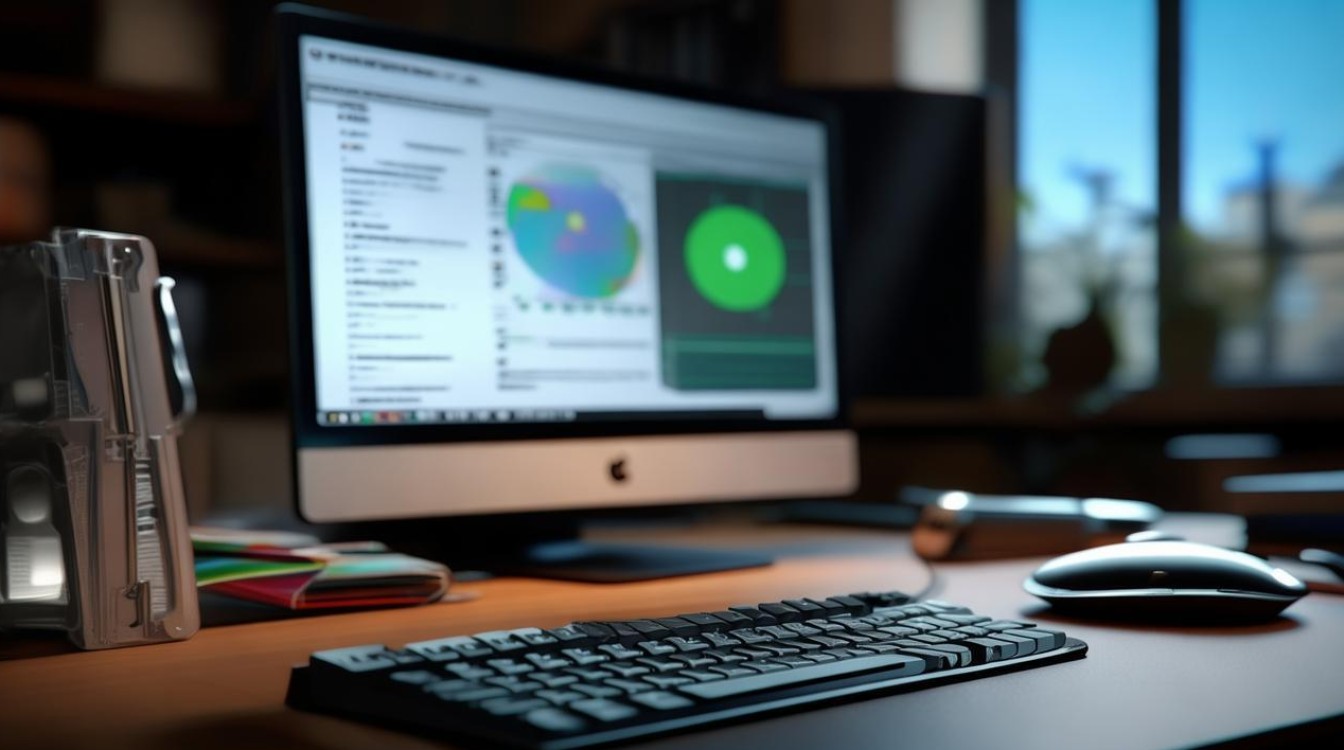
| 工具/材料 | 用途 |
|---|---|
| 系统安装光盘 | 包含操作系统镜像文件(如Windows 10/11) |
| 空白U盘(可选) | 备份重要数据或制作应急启动盘 |
| 驱动程序光盘或文件 | 安装硬件驱动(如显卡、声卡、网卡驱动) |
| 产品密钥 | 激活系统(部分版本需要) |
| 外部存储设备 | 备份个人文件(如文档、照片、视频等) |
-
备份重要数据
重装系统会格式化系统盘(通常为C盘),需提前将桌面、文档、浏览器书签等数据转移至其他分区或外部存储设备。- 推荐工具:使用云盘(如OneDrive、Google Drive)或移动硬盘备份。
- 注意事项:检查软件授权信息(如Office、专业工具),部分软件需重新激活。
-
确认系统兼容性
- 硬件要求:检查电脑是否满足新系统的最低配置(如Windows 10需1GHz处理器、4GB内存)。
- 光盘完整性:确保系统光盘无划痕,光驱可正常读取。
-
准备驱动程序
提前下载或备份网卡驱动(避免安装后无法联网下载其他驱动),可通过官网或驱动管理工具(如驱动精灵离线版)获取。
重装系统步骤
步骤1:设置BIOS从光盘启动
- 插入系统光盘并重启电脑。
- 开机时按特定键进入BIOS界面(常见按键:Del、F2、F12,不同品牌按键不同)。
- 在Boot选项中,将CD/DVD Drive设为第一启动项。
- 保存设置并退出(通常按F10)。
常见品牌BIOS进入方式
| 电脑品牌 | 进入BIOS按键 |
|----------------|--------------|
| 联想(Lenovo) | F2 或 F12 |
| 戴尔(Dell) | F2 或 F12 |
| 惠普(HP) | Esc 或 F10 |

步骤2:启动系统安装程序
- 重启后,屏幕显示“Press any key to boot from CD/DVD”时,按任意键进入安装界面。
- 选择语言、时间和输入法,点击下一步 → 现在安装。
- 输入产品密钥(可跳过,但需后续激活)。
步骤3:分区与格式化
- 选择自定义安装(高级选项)。
- 删除原有系统分区(通常为C盘):选中分区 → 删除。
- 新建分区并格式化:
- 建议分配:系统盘至少预留100GB(Windows 10/11占用约20-30GB)。
- 注意事项:若需保留其他分区数据,切勿误删。
步骤4:安装系统
- 选择新建的系统分区,点击下一步开始安装。
- 等待文件复制与系统配置(约20-40分钟,取决于硬件性能)。
- 安装完成后,电脑会自动重启(此时需拔出光盘,避免再次进入安装界面)。
步骤5:初始设置
- 设置地区、键盘布局等基础信息。
- 创建用户账户(建议设置密码以增强安全性)。
- 选择隐私设置(如关闭广告跟踪、位置服务)。
安装后优化
-
激活系统
- 进入设置 → 更新与安全 → 激活,输入产品密钥。
- 若使用未激活版本,部分功能(如个性化设置)将受限。
-
安装驱动程序
- 通过设备管理器检查未识别的硬件(黄色感叹号标识)。
- 使用驱动程序光盘或官网下载最新驱动。
-
系统更新与安全
- 打开Windows Update,安装最新补丁。
- 安装杀毒软件(如Windows Defender、火绒安全)。
-
恢复个人数据

- 将备份文件复制回电脑。
- 重新安装常用软件(如办公套件、浏览器)。
相关问答(FAQs)
Q1:安装过程中提示“无法从光盘启动”怎么办?
A1:
- 检查光驱是否损坏,或尝试更换另一张光盘。
- 确认BIOS中已正确设置光盘为第一启动项。
- 使用U盘制作启动盘替代光盘安装(需通过工具如Rufus制作)。
Q2:系统安装后无法连接网络,如何解决?
A2:
- 检查网卡驱动是否安装:进入设备管理器 → 网络适配器,更新驱动。
- 使用手机USB共享网络,下载驱动后安装。
- 从其他设备下载驱动并拷贝到本机。