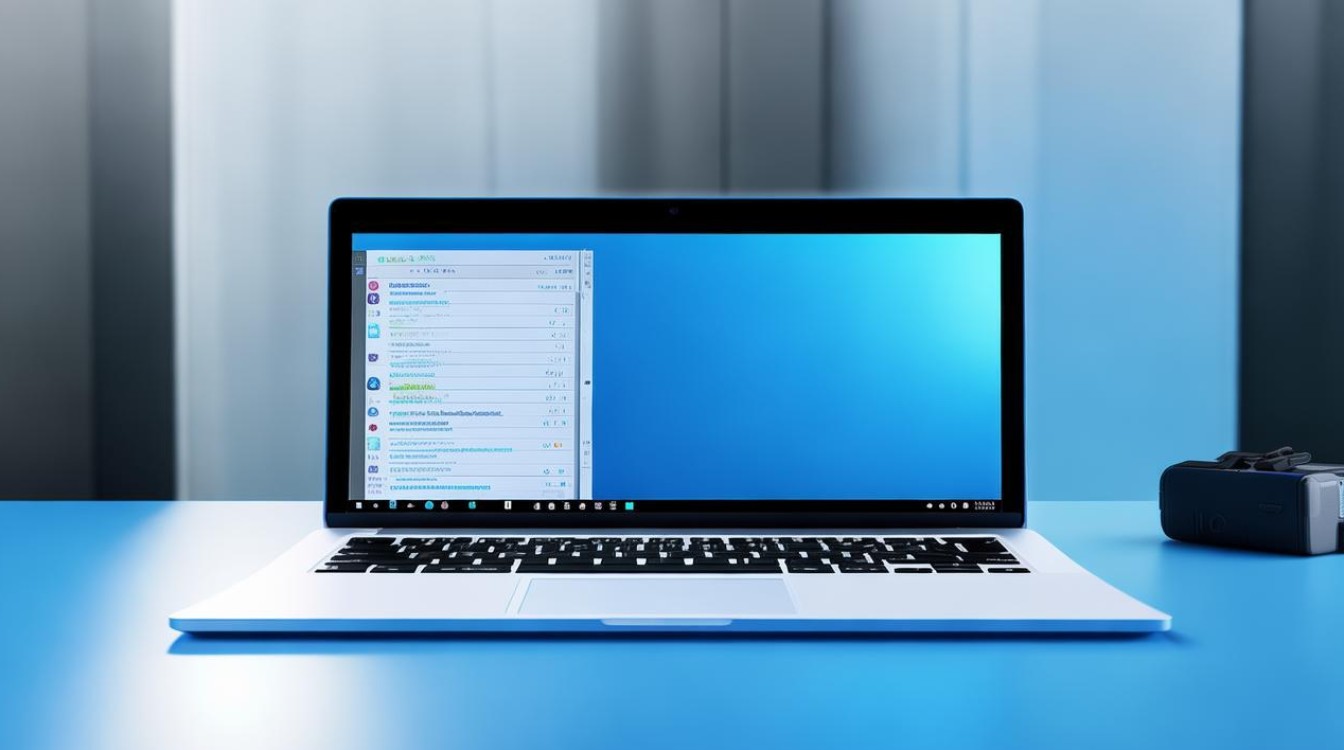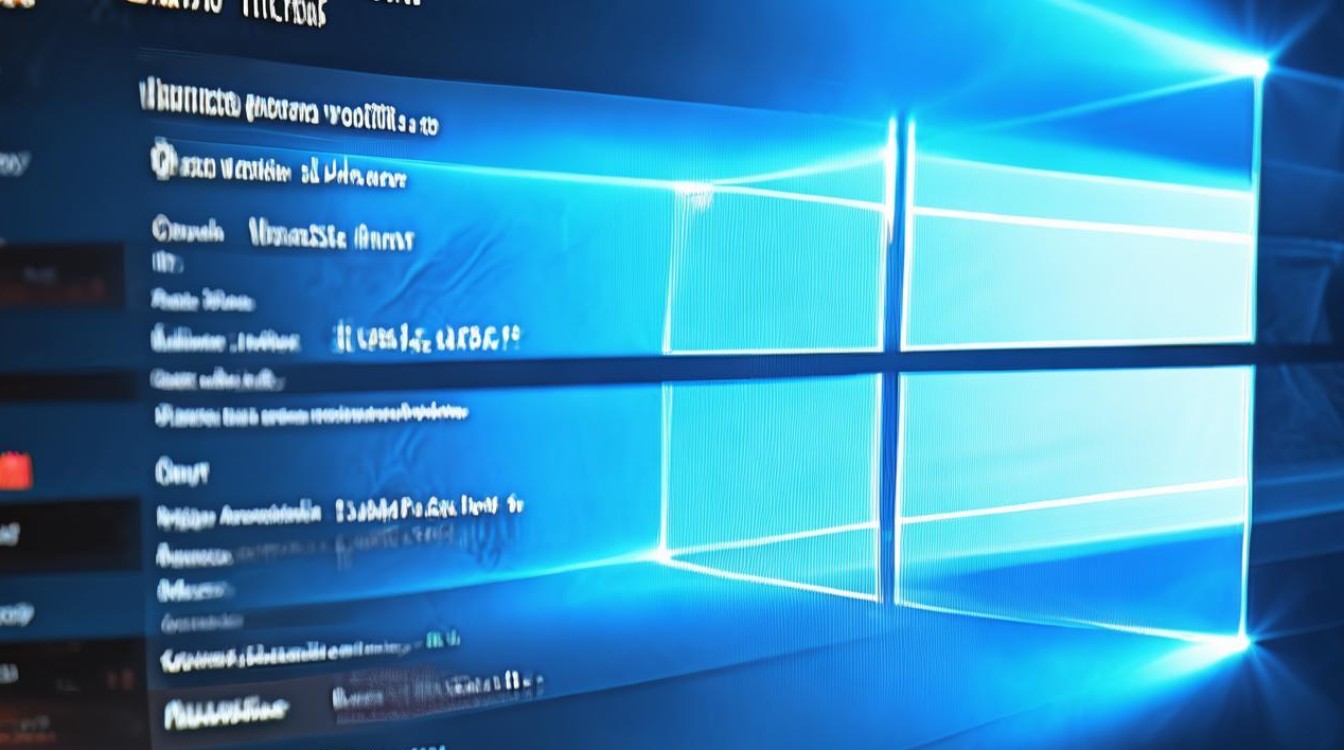电脑键盘驱动失效
shiwaishuzidu 2025年4月9日 12:43:33 驱动 26
电脑键盘驱动失效,可尝试更新或重新安装键盘驱动程序。
电脑键盘驱动失效是一个常见的问题,可能由多种原因引起,以下是对这一问题的详细分析以及相应的解决方法:

-
原因
- 硬件连接问题
- 物理损坏:键盘可能因长期使用、不当操作或外力撞击而出现断裂、变形、松动、掉落等现象,导致键盘与电脑之间的连接不稳定或中断。
- 接触不良:键盘线缆可能松动、接口脏污、氧化或损坏,影响数据传输,使键盘无法正常工作。
- 软件冲突或异常
- 驱动程序冲突:电脑上安装的其他软件可能与键盘驱动程序发生冲突,导致键盘驱动失效,某些安全软件、输入法软件等可能会干扰键盘驱动的正常运行。
- 系统异常:操作系统本身存在问题,如系统文件损坏、注册表错误等,也可能影响到键盘驱动的加载和运行。
- 病毒或恶意软件感染:电脑感染病毒或恶意软件后,可能会破坏键盘驱动程序或相关系统文件,导致键盘驱动失效,这些恶意程序可能会修改系统设置、占用系统资源,从而影响键盘的正常功能。
- 驱动程序问题
- 驱动程序过时:随着操作系统的更新和硬件设备的不断发展,旧的键盘驱动程序可能无法与新的系统或硬件兼容,导致驱动失效。
- 驱动程序损坏:键盘驱动程序文件可能因病毒感染、软件冲突、不正常的关机等原因而损坏,使得键盘无法正常工作。
- 驱动程序未正确安装:在安装键盘驱动程序时,如果出现错误或中断,可能导致驱动程序没有正确安装,从而无法正常使用键盘。
- 硬件连接问题
-
解决方法

- 检查硬件连接
- 检查键盘:仔细检查键盘是否有物理损坏,如断裂、变形、松动、掉落等现象,同时检查按键是否有卡住、卡死、弹不起来等情况。
- 检查连接线和接口:确保键盘的连接线牢固地插入电脑的USB接口或其他相应接口,没有松动或接触不良的情况,如果使用的是有线键盘,检查线缆是否有断裂、磨损等问题;如果是无线键盘,检查接收器是否连接正常。
- 更新或重新安装驱动程序
- 通过设备管理器更新:右键点击“此电脑”,选择“管理”,打开“设备管理器”,在设备管理器中找到“键盘”选项,展开后右键点击键盘设备,选择“更新驱动程序”,按照提示完成驱动程序的更新。
- 通过制造商网站下载:访问键盘制造商的官方网站,找到支持或下载页面,根据键盘的型号和操作系统版本,下载最新的键盘驱动程序,下载完成后,运行安装程序,按照提示完成安装。
- 使用第三方驱动管理工具:可以使用一些第三方驱动管理工具,如驱动人生、驱动精灵等,自动检测并更新键盘驱动程序,这些工具通常具有简单易用的界面,方便用户操作。
- 检查软件冲突和异常
- 关闭不必要的程序:按下“Ctrl+Shift+Esc”组合键,打开任务管理器,在“进程”选项卡中,查看正在运行的程序,关闭一些不必要的程序,尤其是那些可能会与键盘驱动程序发生冲突的程序,如安全软件、输入法软件等。
- 扫描病毒和恶意软件:使用杀毒软件对电脑进行全面扫描,清除可能存在的病毒和恶意软件,可以选择Windows自带的安全软件,如Windows Defender,也可以使用其他第三方杀毒软件。
- 执行系统修复和还原
- 运行系统文件检查器:以管理员身份运行命令提示符,输入“sfc/scannow”命令,然后按回车键,系统文件检查器将扫描并修复系统文件中的错误,包括可能影响键盘驱动的文件。
- 使用系统还原功能:如果键盘驱动失效的问题是在安装了某些软件或进行了系统更新后出现的,可以尝试使用系统还原功能,将系统恢复到之前正常的状态,打开“控制面板”,选择“恢复”,点击“开始系统还原”,选择一个合适的还原点进行还原。
- 检查硬件连接
当遇到电脑键盘驱动失效的情况时,不要惊慌,可以按照上述方法逐步排查和解决问题,如果以上方法都无法解决问题,建议联系专业的技术支持人员或电脑维修人员进行进一步的诊断和修复。