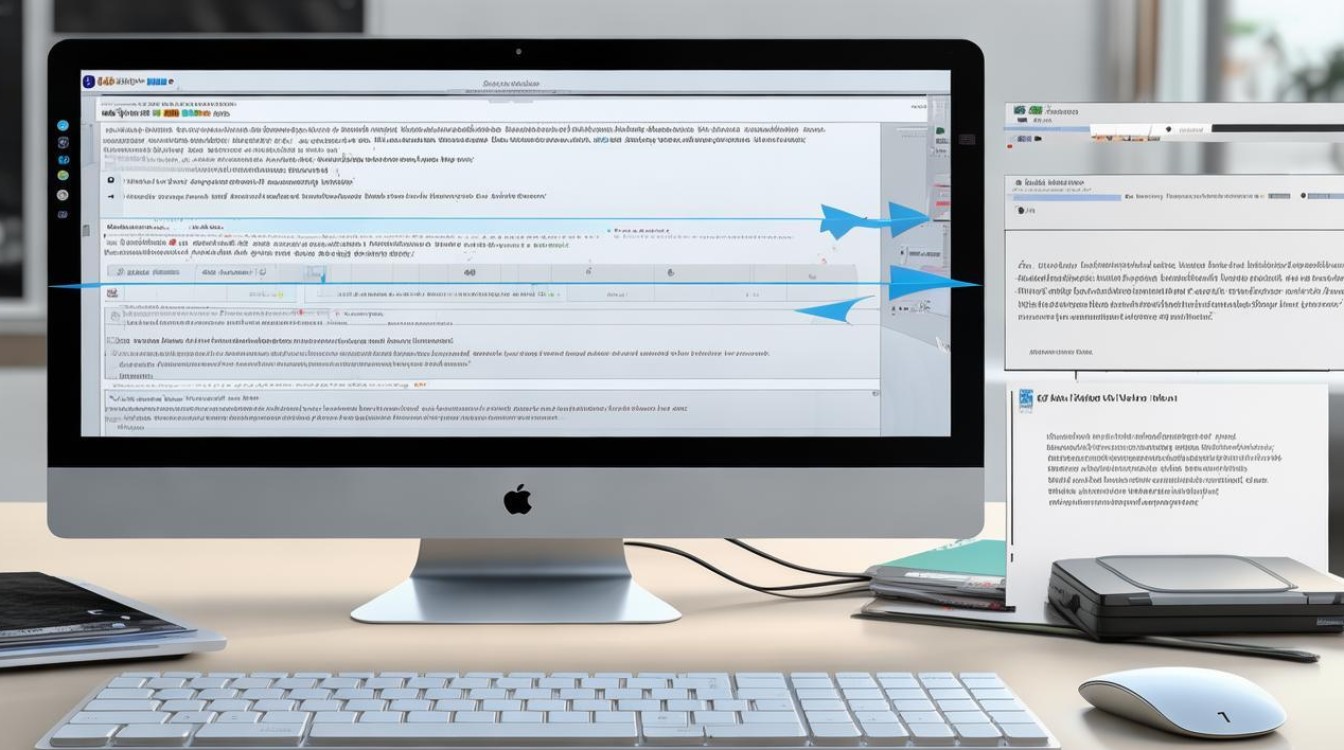硬盘参数更改
shiwaishuzidu 2025年4月14日 15:16:58 硬盘 19
硬盘参数更改需谨慎,涉及容量、格式等,可能影响数据与性能。
硬盘参数的更改是一个涉及多个层面和步骤的过程,它对于优化硬盘性能、解决兼容性问题或满足特定需求至关重要,以下是对硬盘参数更改的详细解析:

-
通过BIOS更改
- 进入BIOS设置界面:开机时按下相应键(通常为F2、F10、Del等键)进入BIOS设置界面,具体按键可以在开机画面或厂商手册中查找。
- 找到硬盘相关选项:在BIOS设置界面里,使用方向键选择"Advanced"或类似选项,并按Enter进入,然后找到与硬盘相关的选项,可能标有"SATA Configuration"、"Storage Configuration"或类似名称。
- 调整硬盘参数:进入该选项后,会列出已连接的存储设备信息,在这里可以调整硬盘的工作方式、启动顺序、缓存设置和传输模式等,将硬盘的传输模式从AHCI更改为IDE,或者调整硬盘的缓存大小等,这些设置通常由系统自动管理,不建议随意更改,除非有特殊需求或遇到特定问题。
- 保存并退出:调整完参数后,按照屏幕提示保存设置并退出BIOS,电脑将会根据新的参数配置重新启动。
-
通过磁盘管理工具更改

- 打开磁盘管理工具:在Windows系统中,可以通过右键点击“此电脑”,选择“管理”,然后在弹出的计算机管理窗口中找到“磁盘管理”选项。
- 选择要更改参数的硬盘:在磁盘管理界面中,会显示电脑上连接的所有硬盘和分区,选择需要更改参数的硬盘分区。
- 更改分区参数:右键点击所选分区,选择“压缩卷”来减小分区大小,或者选择“扩展卷”来增大分区大小(前提是有未分配的空间相邻),也可以选择“删除卷”来删除分区,但请注意这将导致分区中的数据丢失,所以在操作前一定要备份好重要数据。
- 应用更改:根据向导提示完成操作,电脑会自动根据新的分区参数进行磁盘空间的调整。
-
使用专业软件更改
- 下载并安装软件:有一些专业的硬盘管理软件,如DiskGenius、Partition Magic等,可以提供更高级和灵活的硬盘参数更改功能,从官方网站下载并安装这些软件。
- 运行软件并选择硬盘:打开软件后,它会显示电脑上连接的所有硬盘和分区,选择需要更改参数的硬盘。
- 修改硬盘参数:根据软件提供的功能,可以进行各种硬盘参数的修改,可以修改分区的大小、格式、簇大小等;还可以对整个硬盘的一些底层参数进行设置,但这通常是非常危险的操作,稍有不慎就可能导致硬盘损坏和数据丢失,所以一般不推荐普通用户进行此类操作。
- 执行操作并等待完成:确认修改无误后,点击相应的按钮执行操作,软件会开始对硬盘进行操作,这个过程可能需要一些时间,具体取决于硬盘的大小和性能以及操作的复杂程度。
硬盘参数的更改是一个需要谨慎操作的过程,不同的更改方法适用于不同的场景和需求,在进行任何硬盘参数更改之前,强烈建议备份重要数据,以防万一出现意外情况导致数据丢失,如果不确定如何操作或担心风险,最好寻求专业人士的帮助。