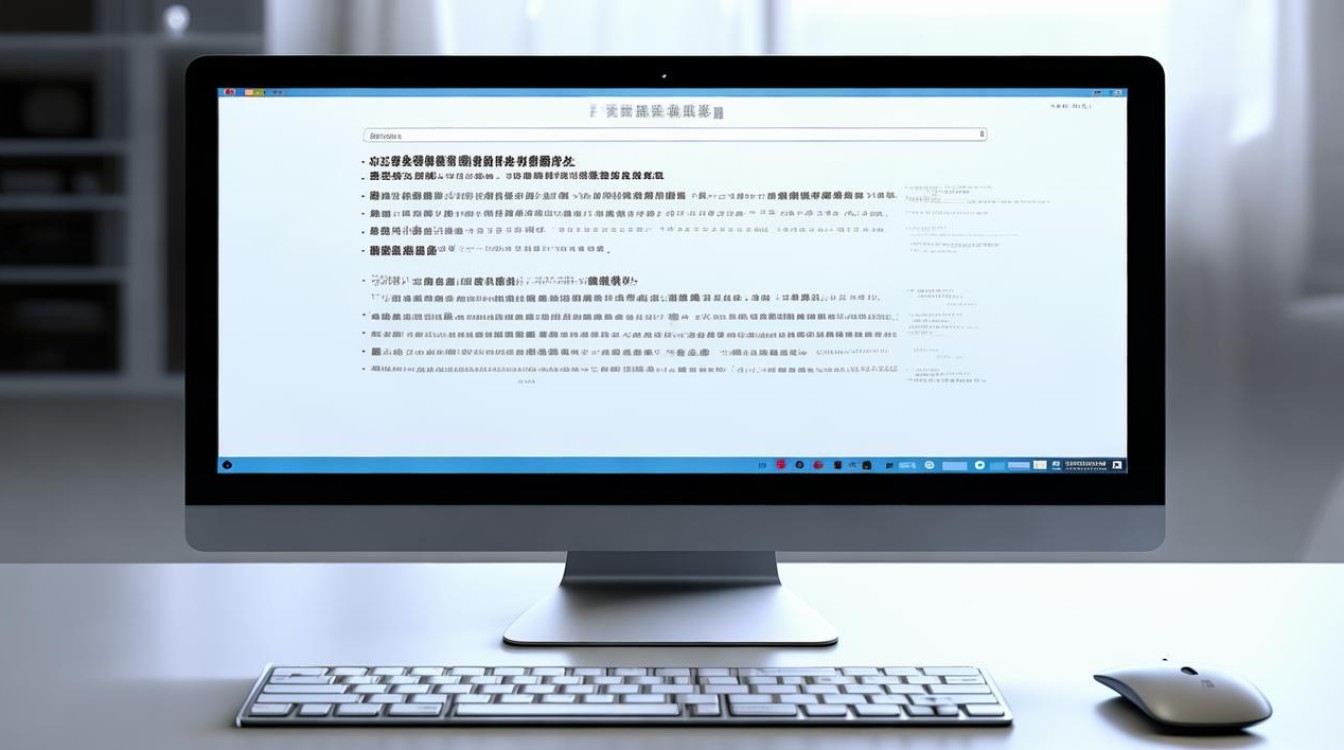硬盘异常怎么修复
shiwaishuzidu 2025年4月26日 23:56:52 硬盘 10
检查连接、扫描修复坏道,若严重可尝试低级格式化或送专业维修。
硬盘作为计算机中重要的存储设备,在使用过程中可能会出现各种异常情况,以下是一些常见的硬盘异常及修复方法:

逻辑故障修复
| 故障现象 | 修复方法 | 操作步骤 |
|---|---|---|
| 文件系统错误导致无法访问分区或文件丢失 | 使用系统自带的磁盘检查工具(如 Windows 的 CHKDSK) | 按下 Win + S,在搜索栏中输入“cmd”,右键点击“命令提示符”,选择“以管理员身份运行”。 在命令提示符中输入“chkdsk [盘符]: /f /r”(chkdsk C: /f /r”),[盘符]”是要检查的硬盘分区,/f 参数用于修复硬盘错误,/r 参数用于查找坏扇区并恢复可读信息。 按下回车键,系统会提示是否在下次重启时进行检查,输入“Y”并重启电脑。 系统重启后会自动运行 CHKDSK 进行检查和修复,等待过程完成即可。 |
| 分区表损坏导致硬盘无法正常识别或分区丢失 | 使用专业的分区表修复工具(如 DiskGenius) | 下载并安装 DiskGenius 软件。 打开软件后,选中需要修复的硬盘,在菜单栏中选择“工具”-“搜索已丢失分区(重建分区表)”。 根据提示进行操作,软件会搜索并尝试重建分区表,完成后保存更改。 |
| 硬盘出现坏道但尚未影响数据读写 | 使用硬盘厂商提供的检测修复工具或第三方硬盘检测修复工具(如 HDDScan) | 以 HDDScan 为例: 下载并安装 HDDScan 软件。 打开软件后,选择要检测的硬盘,设置扫描方式(如快速扫描、全面扫描等)和参数(如扫描范围、扫描速度等)。 点击“开始”按钮进行扫描,扫描完成后,软件会显示硬盘的健康状况和坏道情况,对于少量坏道,可以尝试使用软件提供的修复功能进行修复;如果坏道较多,建议备份重要数据并考虑更换硬盘。 |
物理故障修复
| 故障现象 | 修复方法 | 操作步骤 |
|---|---|---|
| 硬盘出现物理坏道且数据读写频繁出错 | 通过低级格式化尝试修复,但需注意此操作会丢失所有数据 | 制作一个可启动的 U 盘或光盘,其中包含低级格式化工具(如 HDD LLF Low Level Format Tool)。 将可启动 U 盘或光盘插入电脑,从该设备启动电脑。 进入低级格式化工具界面,选择要格式化的硬盘,按照提示进行操作,完成低级格式化。 低级格式化后,对硬盘重新分区和格式化,然后恢复数据,需注意,低级格式化并不能保证完全修复物理坏道,且可能会对硬盘造成进一步损坏,因此应谨慎使用。 |
| 硬盘受到震动、碰撞等导致内部机械部件损坏 | 联系专业数据恢复机构或硬盘售后服务中心 | 不要自行拆解硬盘,以免造成更大的损坏。 尽快将硬盘送到专业的数据恢复机构或硬盘售后服务中心,由专业人员进行检测和维修。 根据检测结果和维修方案,可能需要更换硬盘的磁头、电机、电路板等部件,或者进行开盘数据恢复等操作,这些操作需要在无尘环境下由专业技术人员进行,以确保数据的安全和硬盘的正常使用。 |
| 硬盘出现异响(如咔哒声、嗡嗡声等) | 立即停止使用硬盘,并采取相应措施 | 如果硬盘还在保修期内,及时联系硬盘厂商的售后服务中心,申请保修或更换。 如果硬盘已过保修期,可以考虑联系专业的数据恢复机构,询问是否可以进行数据抢救和硬盘维修,在送修之前,不要尝试对硬盘进行任何操作,以免加重故障。 |
其他常见问题及修复方法
| 问题描述 | 解决方法 | 操作说明 |
|---|---|---|
| 硬盘驱动程序异常导致读写故障 | 更新或重新安装硬盘驱动程序 | 通过设备管理器卸载当前硬盘驱动:右键点击“此电脑”,选择“管理”,在弹出的计算机管理窗口中,点击“设备管理器”,找到硬盘驱动器,右键点击选择“卸载设备”。 前往硬盘制造商官网下载最新驱动程序,然后安装到电脑上,重启电脑后,系统应该能够正确识别并安装新的硬盘驱动程序。 |
| BIOS 设置不当影响硬盘性能或识别 | 优化 BIOS 电源设置 | 重启电脑,在开机过程中按下进入 BIOS 的按键(通常是 Del、F2 等键),进入 BIOS 界面。 在 BIOS 中找到与硬盘相关的设置选项,如“Power Management”或“Hard Drive BOS”等。 延长硬盘休眠时间至 1 小时以上,关闭节能模式中的硬盘自动断电等功能,以减少因电源管理设置导致的硬盘异常。 保存设置并退出 BIOS,重启电脑使设置生效。 |
| 硬盘空间不足导致系统运行缓慢 | 清理磁盘空间或扩展分区 | 使用系统自带的磁盘清理工具:打开“此电脑”,右键点击要清理的磁盘分区,选择“属性”,在弹出的属性对话框中点击“磁盘清理”按钮,勾选要清理的文件类型,然后点击“确定”进行清理。 如果需要扩展分区,可以使用磁盘管理工具:右键点击“此电脑”,选择“管理”,在弹出的计算机管理窗口中,点击“磁盘管理”,右键点击要扩展的分区,选择“扩展卷”,按照向导提示进行操作,选择合适的未分配空间来扩展分区大小。 |
| 硬盘出现 I/O 错误 | 检查硬盘连接和运行磁盘检查工具 | 关闭电脑,断开硬盘的电源线和数据线,然后重新连接,确保连接牢固,如果是内置硬盘,可以打开机箱检查硬盘的数据线和电源线是否插好。 使用磁盘检查工具(如 CHKDSK)对硬盘进行检查和修复,具体操作步骤参考上述逻辑故障修复中的 CHKDSK 使用方法。 |
当遇到硬盘异常时,不要惊慌,先判断故障的类型和原因,然后采取相应的修复方法,如果自己不具备相关的技术知识和操作能力,建议寻求专业人士的帮助,以免造成数据丢失或硬盘损坏加剧。
FAQs
问题 1:使用 CHKDSK 工具修复硬盘错误时,参数 /f 和 /r 分别有什么作用?
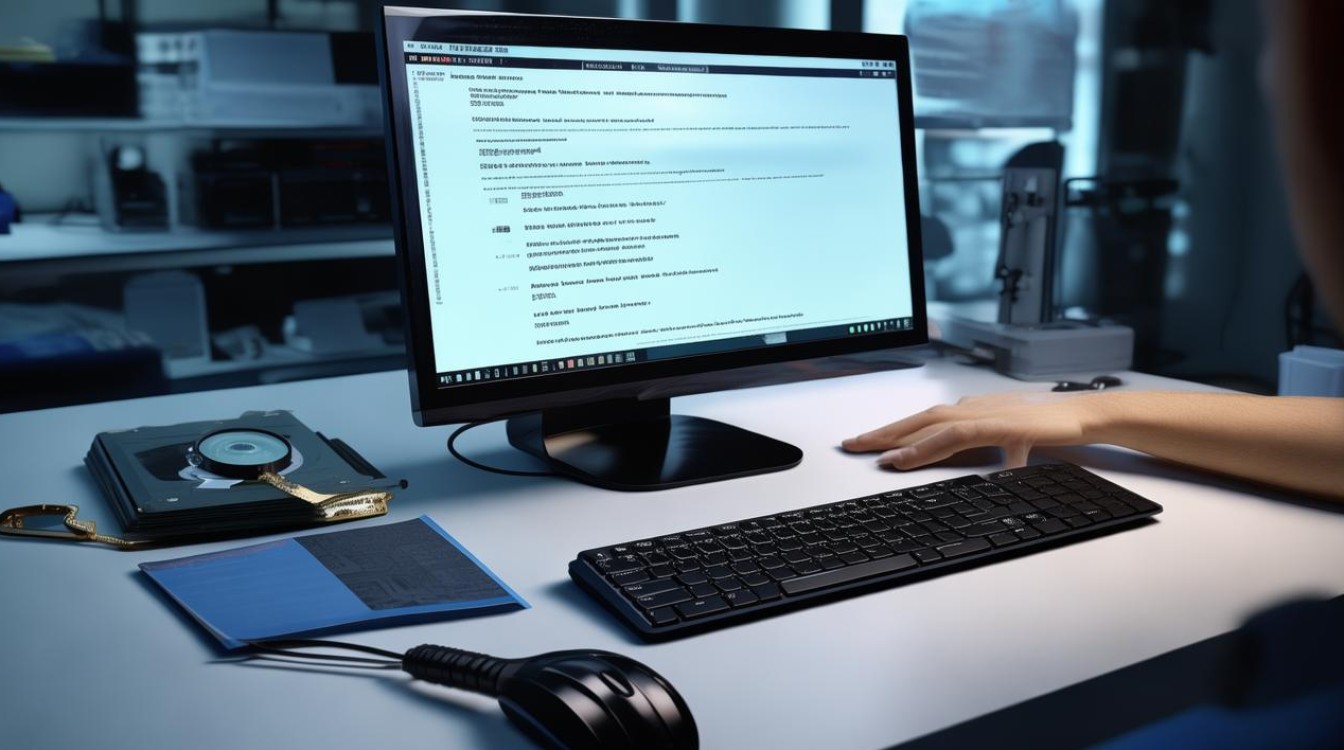
答:参数 /f 的作用是修复硬盘上的逻辑错误,例如文件系统的损坏、目录结构的混乱等,它会尝试纠正这些错误,使硬盘能够正常访问和使用文件,参数 /r 则用于查找硬盘上的坏扇区,并尝试恢复坏扇区中的可读信息,当硬盘存在坏扇区时,可能会导致数据读取错误或文件损坏,使用 /r 参数可以让 CHKDSK 对这些坏扇区进行处理,提高数据的安全性和完整性。
问题 2:如果硬盘出现了物理坏道,除了使用修复工具外,还可以采取哪些措施来保护数据?

答:如果硬盘出现了物理坏道,除了使用修复工具外,还可以采取以下措施来保护数据:尽量避免在硬盘出现坏道后继续大量写入数据,因为写入操作可能会进一步损坏硬盘的其他部分,导致更多数据丢失,定期备份重要数据是非常关键的,可以将数据备份到外部硬盘、云存储等其他存储设备上,以防止硬盘故障造成数据不可挽回的损失,如果硬盘的坏道情况较为严重,建议及时更换硬盘,以确保数据的安全和系统的稳定运行。