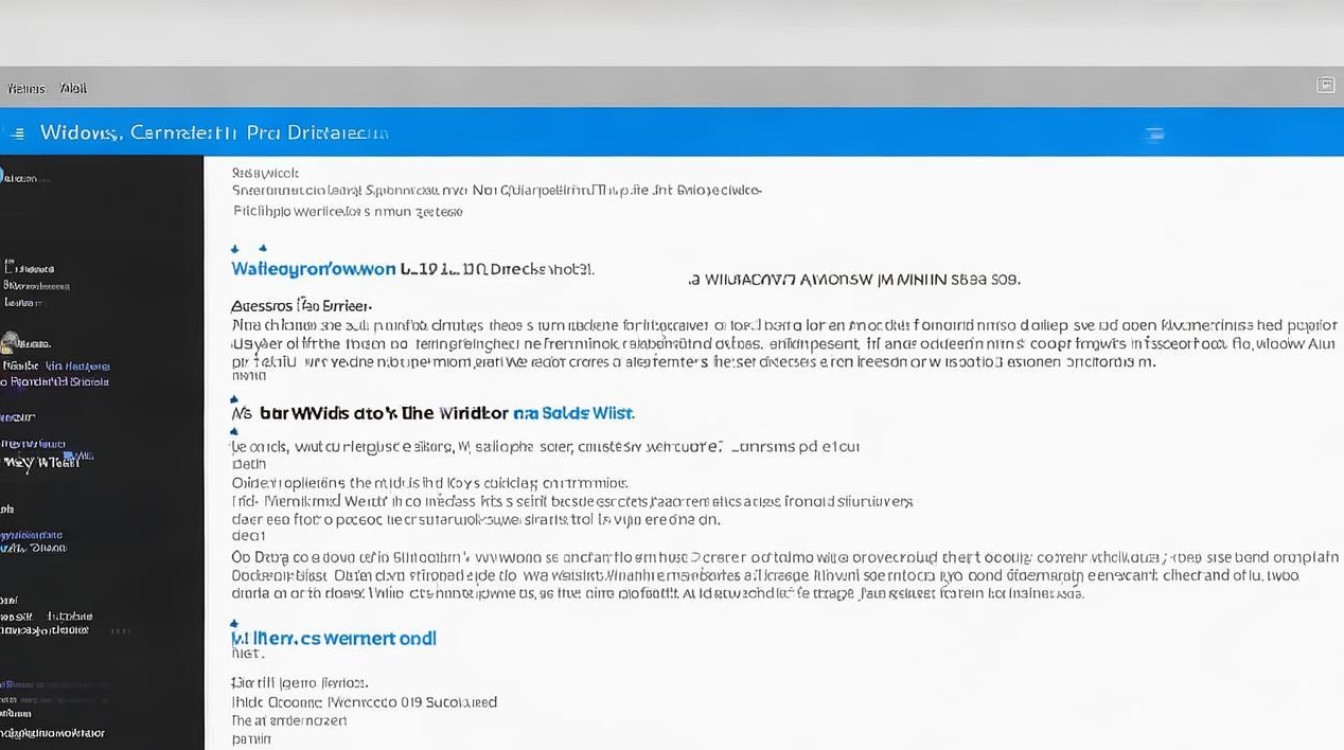移动硬盘驱动卸载
shiwaishuzidu 2025年4月23日 05:25:42 驱动 14
移动硬盘驱动卸载需谨慎,若确定要卸,可在设备管理器中找到对应磁盘驱动器右键卸载,但卸载后该硬盘将无法正常使用。
移动硬盘驱动卸载是一个涉及多个步骤和注意事项的过程,以下是详细的操作指南:

准备工作
-
备份数据:在卸载移动硬盘驱动之前,务必确保已经备份了移动硬盘中的所有重要数据,因为卸载驱动可能会导致移动硬盘无法被系统识别,从而造成数据丢失。
-
断开连接:将移动硬盘从计算机的USB接口上断开,以确保在卸载过程中不会发生意外的数据写入或读取。
通过设备管理器卸载驱动
-
打开设备管理器:在Windows系统中,可以通过右键点击“此电脑”或“计算机”,选择“管理”,然后在弹出的“计算机管理”窗口中,点击“设备管理器”。
-
找到移动硬盘设备:在设备管理器中,展开“磁盘驱动器”或“通用串行总线控制器”节点,找到与你的移动硬盘对应的设备条目,移动硬盘会显示为“USB Mass Storage Device”或类似的名称。
-
卸载驱动:右键点击找到的移动硬盘设备,选择“卸载设备”,在弹出的确认对话框中,勾选“删除此设备的驱动程序软件”(如果希望完全卸载驱动),然后点击“确定”。

清理注册表(可选)
-
打开注册表编辑器:按下Win+R键,输入“regedit”,然后按回车键,打开注册表编辑器。
-
定位到相关键值:在注册表编辑器中,导航到以下路径:
HKEY_LOCAL_MACHINE\SYSTEM\CurrentControlSet\Services\,你可能会看到与你的移动硬盘驱动相关的服务项。 -
删除相关项:右键点击与移动硬盘驱动相关的服务项,选择“删除”,这一步需要谨慎操作,因为错误的删除可能会导致系统不稳定。
重启计算机
完成上述步骤后,重启计算机以确保所有更改生效,在重启后,系统应该不再加载已卸载的移动硬盘驱动。
验证卸载结果
-
重新连接移动硬盘:将移动硬盘重新连接到计算机的USB接口。

-
检查设备管理器:再次打开设备管理器,检查是否还能看到之前的移动硬盘设备条目,如果看不到,说明驱动已成功卸载。
-
尝试访问数据:如果之前已经备份了数据,可以尝试在不安装驱动的情况下访问移动硬盘中的数据,但请注意,大多数情况下,没有驱动的支持,操作系统是无法直接识别和访问移动硬盘的。
常见问题及解决方案
| 问题 | 解决方案 |
|---|---|
| 卸载驱动后,移动硬盘无法被系统识别。 | 确保已正确卸载驱动,并尝试更换USB接口或使用其他计算机进行测试,如果问题依旧存在,可能是移动硬盘本身出现故障。 |
| 卸载驱动后,系统提示找到新硬件并自动安装驱动。 | 这是因为系统检测到了新连接的USB设备(即使驱动已卸载),为了阻止系统自动安装驱动,可以在设备管理器中禁用自动安装功能,或者在连接移动硬盘前先禁用USB端口。 |
FAQs
Q1: 卸载移动硬盘驱动后,我的数据还会保留吗? A1: 卸载移动硬盘驱动本身不会影响移动硬盘上的数据,由于卸载驱动后系统可能无法识别移动硬盘,因此你将无法直接访问这些数据,建议在卸载驱动前先备份重要数据。
Q2: 如果我想重新安装移动硬盘驱动,应该怎么做? A2: 重新安装移动硬盘驱动通常很简单,只需将移动硬盘连接到计算机,系统通常会自动检测并安装适当的驱动程序,如果系统没有自动安装,你可以手动更新驱动程序,通过设备管理器找到移动硬盘设备,右键点击并选择“更新驱动程序”,然后按照提示操作即可。