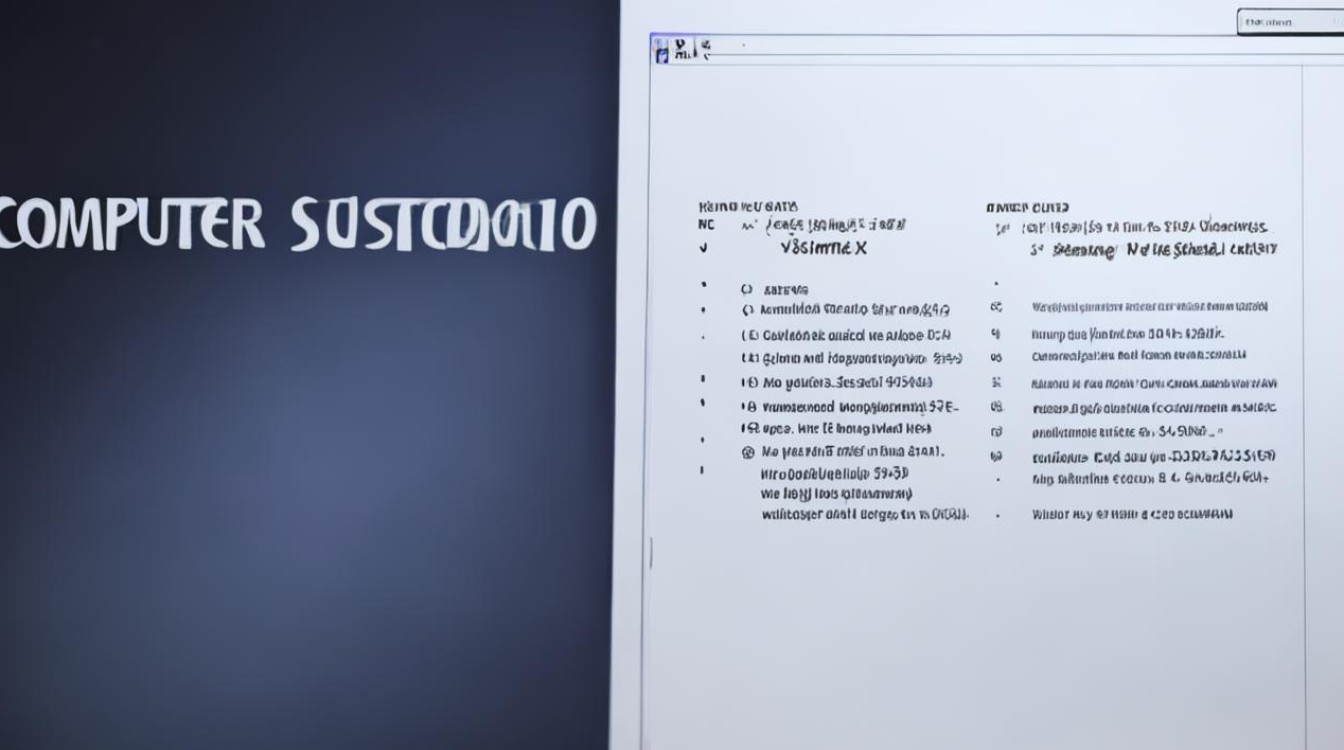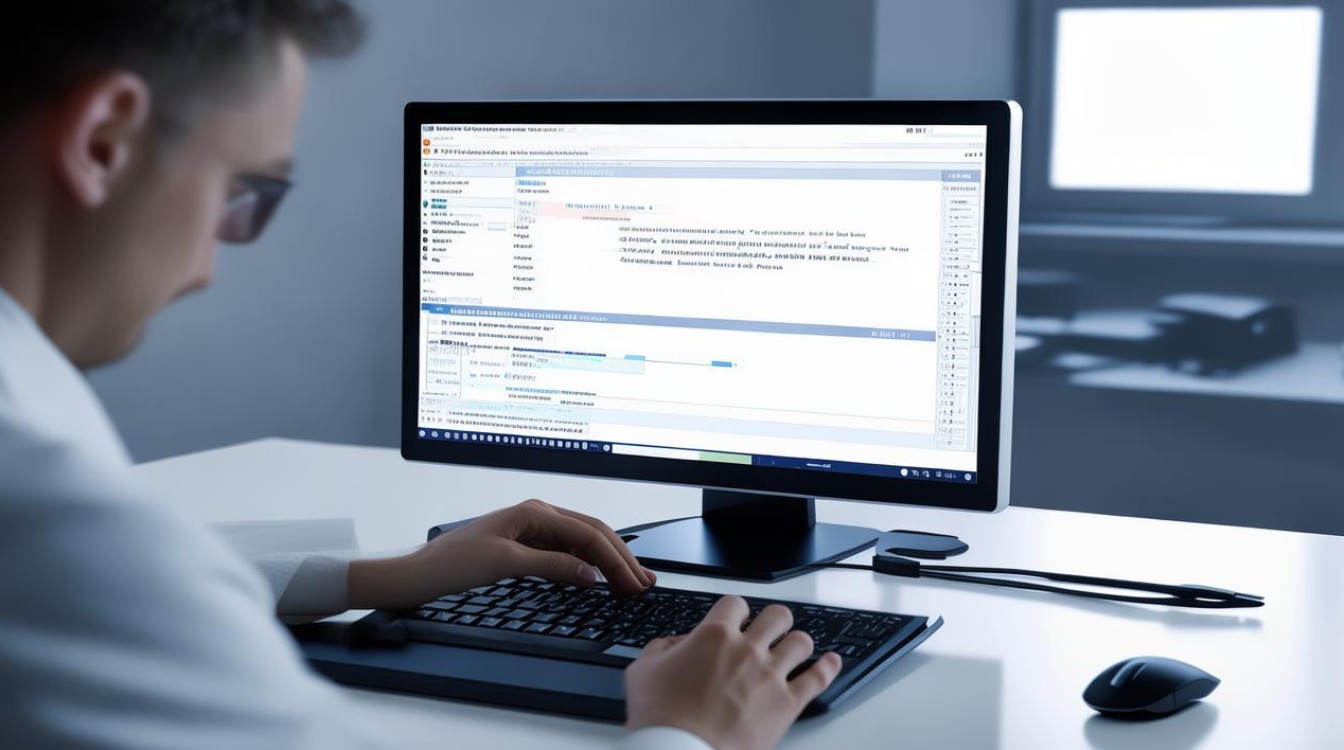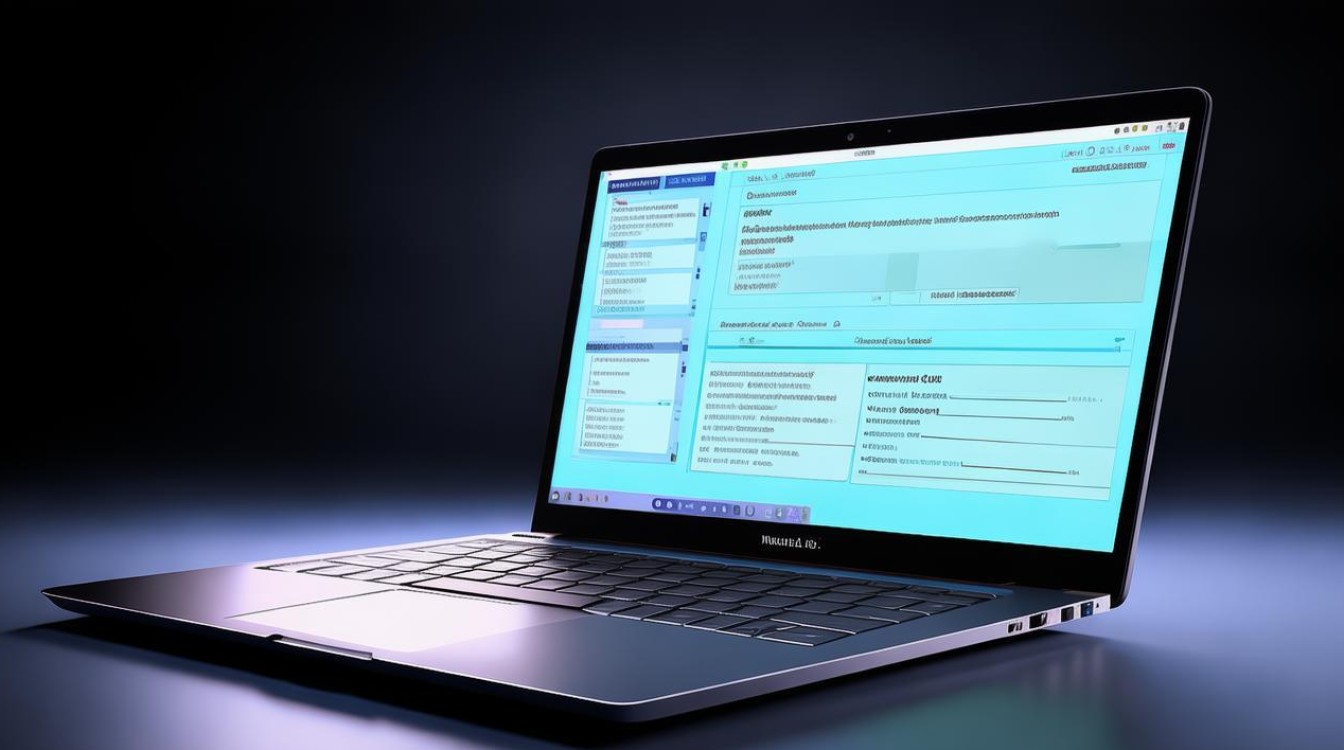系统下载后怎么安装
shiwaishuzidu 2025年4月12日 17:14:11 系统 18
系统下载后,通常需运行安装程序,按提示操作完成安装。
系统下载后,安装过程会因操作系统的不同而有所差异,以下是针对Windows和macOS两种主流操作系统的详细安装步骤:
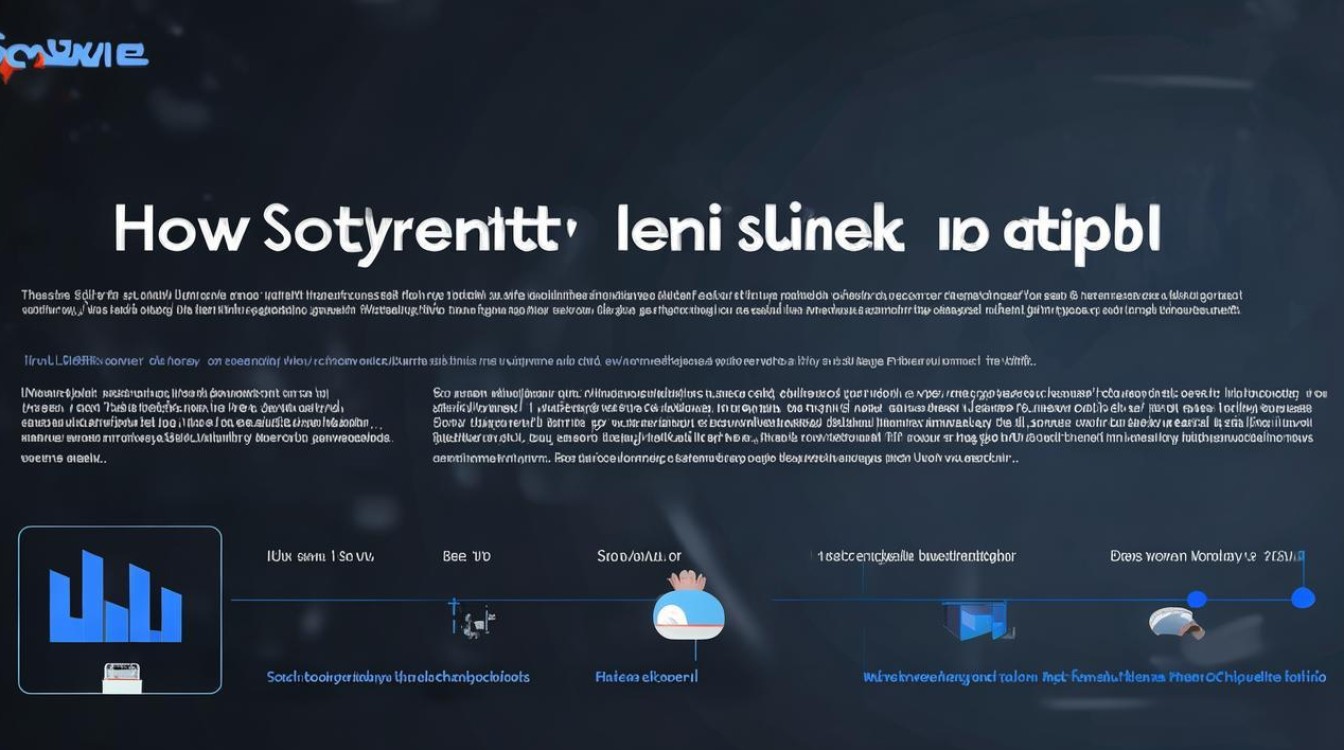
Windows系统安装步骤
-
准备工作
- 确保你的计算机满足系统的最低硬件要求(如处理器、内存、硬盘空间等)。
- 备份重要数据,以防安装过程中数据丢失。
- 获取合法的Windows系统安装镜像文件(ISO文件)和一个至少8GB容量的USB闪存驱动器。
-
创建可启动的USB安装介质
使用Windows Media Creation Tool或第三方工具(如Rufus)将ISO文件烧录到USB闪存中,制作成可启动的安装盘。
-
启动计算机并进入BIOS/UEFI设置
- 插入含有安装镜像的USB闪存驱动器。
- 重启计算机,并在启动时按下相应的键(如F2、F12、Del等,具体按键视品牌而定)进入BIOS/UEFI设置界面。
- 在启动选项中,将USB设备设置为首选启动顺序。
-
开始安装

- 保存BIOS/UEFI设置并退出,计算机将从USB设备启动。
- 选择语言、时间和货币格式以及键盘或输入方法,然后点击“下一步”。
- 点击“现在安装”按钮,选择“我没有产品密钥”跳过产品密钥输入(若已有密钥则输入)。
- 选择要安装的Windows版本,通常为最高版本。
- 勾选“我接受许可条款”,然后点击“下一步”。
- 选择“自定义:仅安装Windows(高级)”。
-
分区与安装
- 在“您想将Windows安装在哪里?”页面,选择要安装系统的分区,可以是现有分区或新建分区。
- 点击“下一步”开始安装,此过程可能需要几分钟到半小时不等,取决于计算机性能。
-
完成安装
- 安装完成后,计算机会自动重启。
- 拔除USB安装盘,按照屏幕提示完成初始设置,包括创建用户账户和密码等。
macOS系统安装步骤
-
准备工作
- 确保Mac电脑满足系统的最低硬件要求。
- 备份重要数据,可以使用Time Machine或其他备份方式。
- 从App Store下载macOS安装程序或使用已有的安装U盘。
-
创建可启动的安装盘(如果需要)
如需从U盘安装,使用“终端”执行特定命令来创建可启动的安装盘。
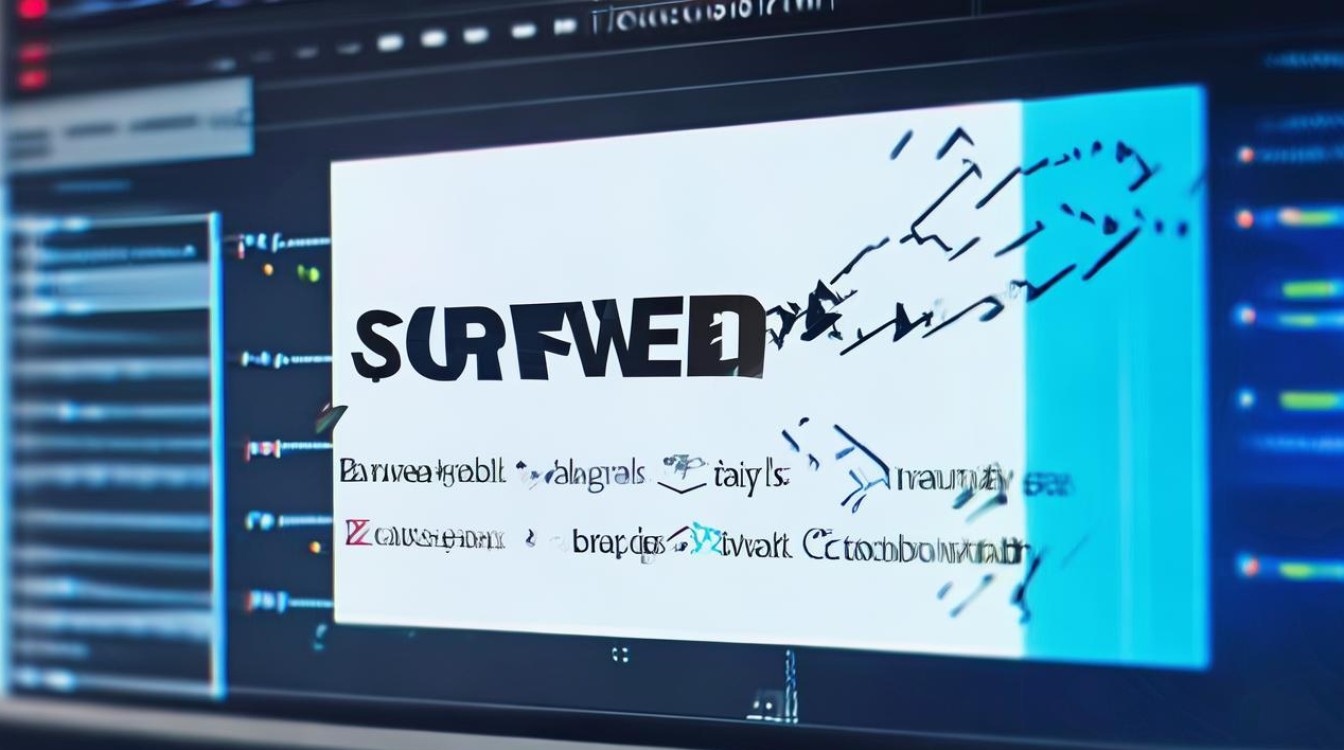
-
启动并安装
- 插入安装U盘(如果是从U盘安装)。
- 重启Mac,长按Option键直到出现启动管理器,选择U盘作为启动盘。
- 按照屏幕指示进行操作,选择磁盘工具抹除目标硬盘(如果需要),然后退出磁盘工具。
- 在安装macOS页面,选择目标硬盘,点击“安装”。
-
完成安装
- 等待安装过程完成,期间Mac可能会多次重启。
- 根据提示完成后续设置,如Apple ID登录、隐私设置等。
相关问答FAQs
Q1: 安装Windows时,如何选择分区类型? A1: 建议选择NTFS文件系统,因为它是Windows默认且兼容性最好的文件系统,对于大多数用户来说,使用默认的分区设置即可满足需求。
Q2: 安装macOS时,如何确保数据安全? A2: 在安装前,务必使用Time Machine或其他备份工具备份所有重要数据,确保选择正确的目标硬盘进行安装,避免误删其他分区的数据。