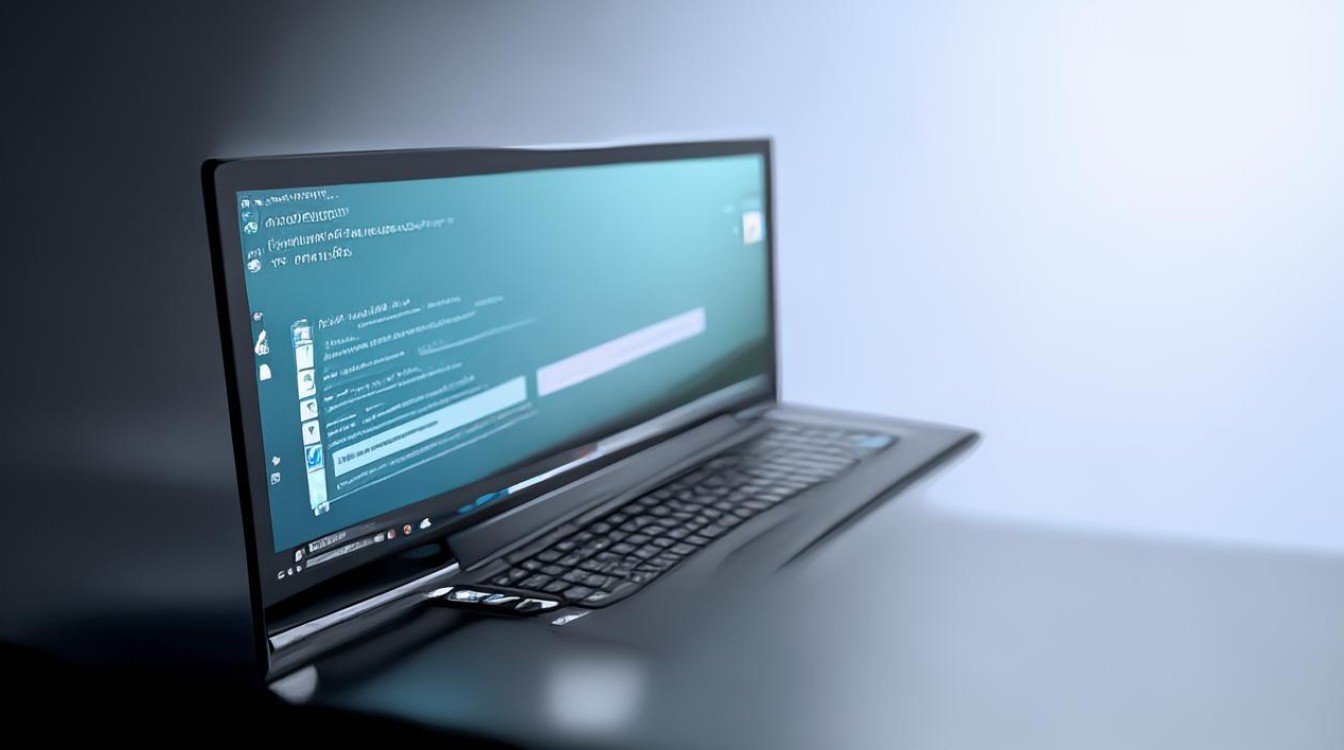系统盘刻录
shiwaishuzidu 2025年4月26日 10:50:45 系统 8
系统盘刻录需先准备空白光盘及系统镜像文件,用刻录软件如Nero等,选择刻录类型为系统盘,导入镜像文件后按提示操作完成刻录。
系统盘刻录是制作操作系统安装盘或系统恢复盘的重要步骤,以下是详细的操作指南和相关注意事项:

准备工作
| 项目 | 说明 |
|---|---|
| 软件工具 | Windows系统自带刻录程序:适用于简单刻录需求。 第三方软件:如UltraISO(软碟通)、Nero等,功能更丰富,适合复杂场景。 |
| 硬件设备 | 刻录机:电脑需配备CD/DVD刻录光驱或外置刻录机。 空白光盘:推荐使用DVD-R或CD-R(一次性写入),避免重复写入失败。 |
| 系统镜像文件 | 从微软官网下载ISO格式的系统镜像(如Windows 10/11)。 检查文件完整性(通过SHA1校验)。 |
刻录方法
使用Windows系统自带程序刻录
步骤:
- 插入空白光盘:将光盘放入刻录机,自动识别后弹出提示窗口。
- 打开“此电脑”:右键点击光盘驱动器,选择“刻录到光盘”。
- :输入光盘名称(如“Windows 11 Install”),勾选“用于CD/DVD播放机”,点击“下一步”。
- 添加文件:将ISO镜像文件拖入窗口,或选择“追加文件”添加其他数据(确保总容量不超过光盘限制)。
- 开始刻录:右键空白处,选择“刻录到光盘”,等待进度条完成。
注意:
- DVD-R光盘为一次性写入,刻录后无法追加数据。
- 建议关闭杀毒软件,避免中断刻录过程。
使用UltraISO(软碟通)刻录
步骤:

- 打开ISO文件:运行UltraISO,通过“文件→打开”加载系统镜像。
- 配置刻录参数:点击“工具→刻录光盘映像”,选择刻录机、写入速度(建议4x或更低),勾选“刻录后校验数据”。
- 启动刻录:点击“刻录”,确认操作后等待完成。
优势:
- 支持启动盘制作,可设置引导选项。
- 可擦写光盘(如DVD-RW)支持多次写入。
常见问题与解决方案
| 问题 | 解决方案 |
|---|---|
| 刻录失败 | 检查光盘是否为空白且兼容(如DVD+R/RW)。 更换USB接口或尝试其他刻录软件。 |
| 系统无法引导 | 确认ISO文件未损坏,刻录时勾选“启动扇区”选项。 进入BIOS设置从光盘启动。 |
| 空间不足 | 压缩ISO文件(如使用WinRAR分卷压缩)。 选择更大容量的DVD(单层DVD容量4.7GB,双层8.5GB)。 |
注意事项
- 光盘类型:避免使用可擦写光盘(如CD-RW)作为系统盘,可能导致兼容性问题。
- 写入速度:低速刻录(4x或以下)可减少错误率,尤其是老旧刻录机。
- 数据备份:刻录前备份重要数据,防止意外覆盖或损坏。
FAQs
Q1:刻录系统盘时提示“磁盘空间不足”怎么办?
A1:可能是ISO文件过大或光盘容量不足,解决方法包括:
- 更换双层DVD(8.5GB)或更大容量的蓝光光盘。
- 压缩ISO文件(需保持启动功能,建议用UltraISO直接提取必要文件)。
Q2:为什么刻录的系统盘无法引导电脑?
A2:常见原因及解决:

- ISO文件损坏:重新下载并校验文件。
- 未正确设置启动标志:使用第三方软件(如Rufus或UltraISO)时,需勾选“启动扇区”选项。
- BIOS设置错误:进入BIOS将启动顺序调整为“光盘优先”。