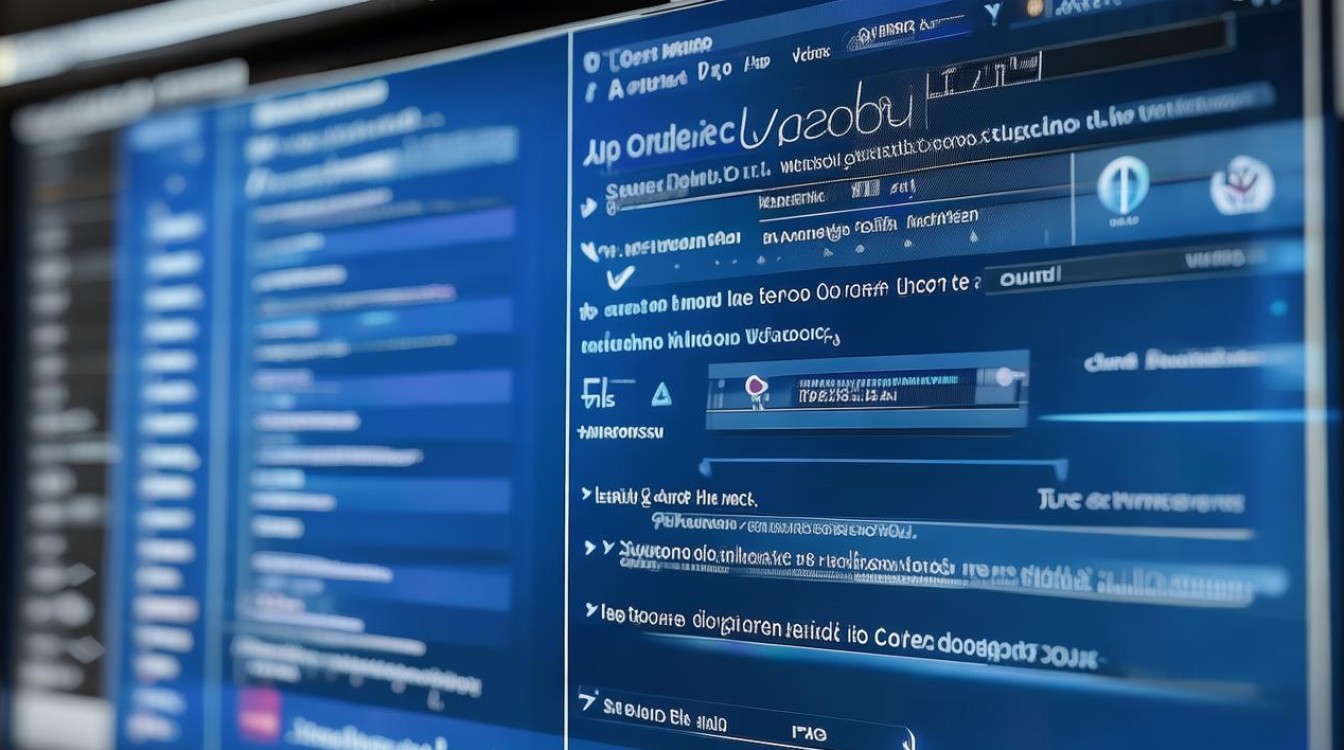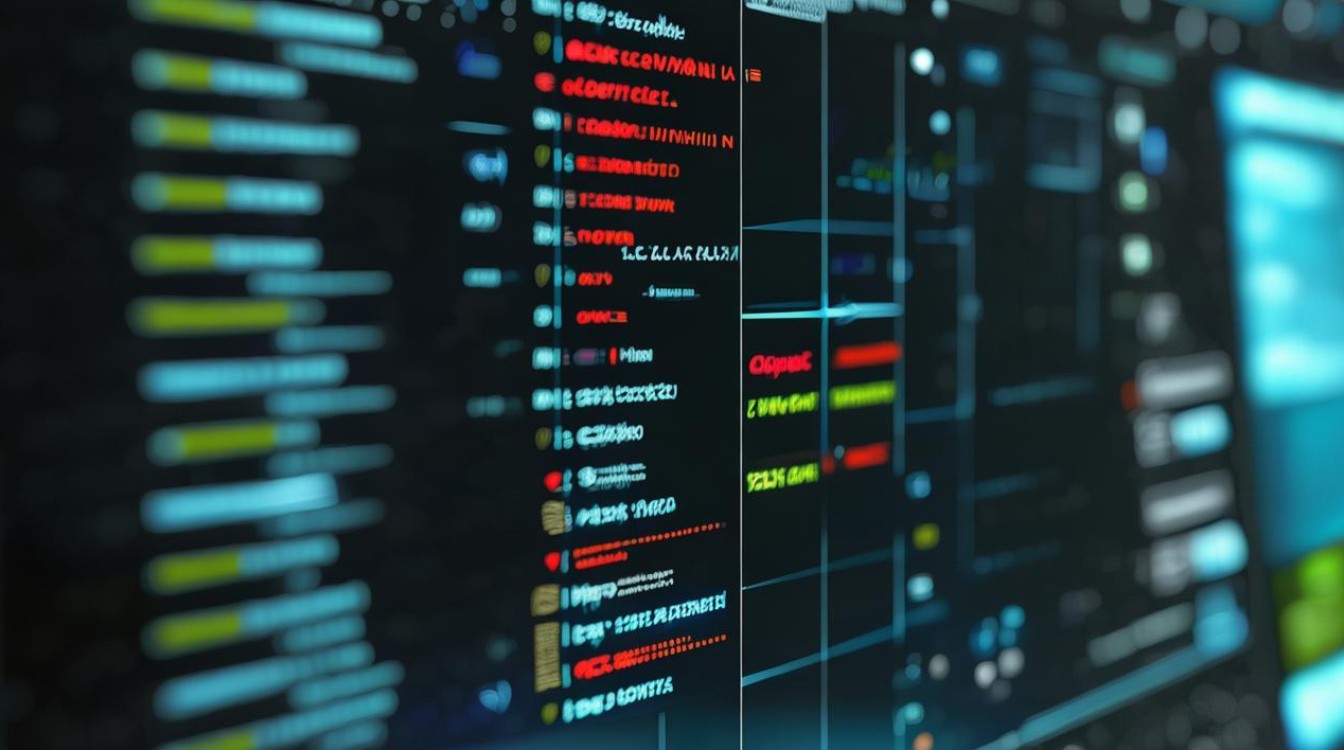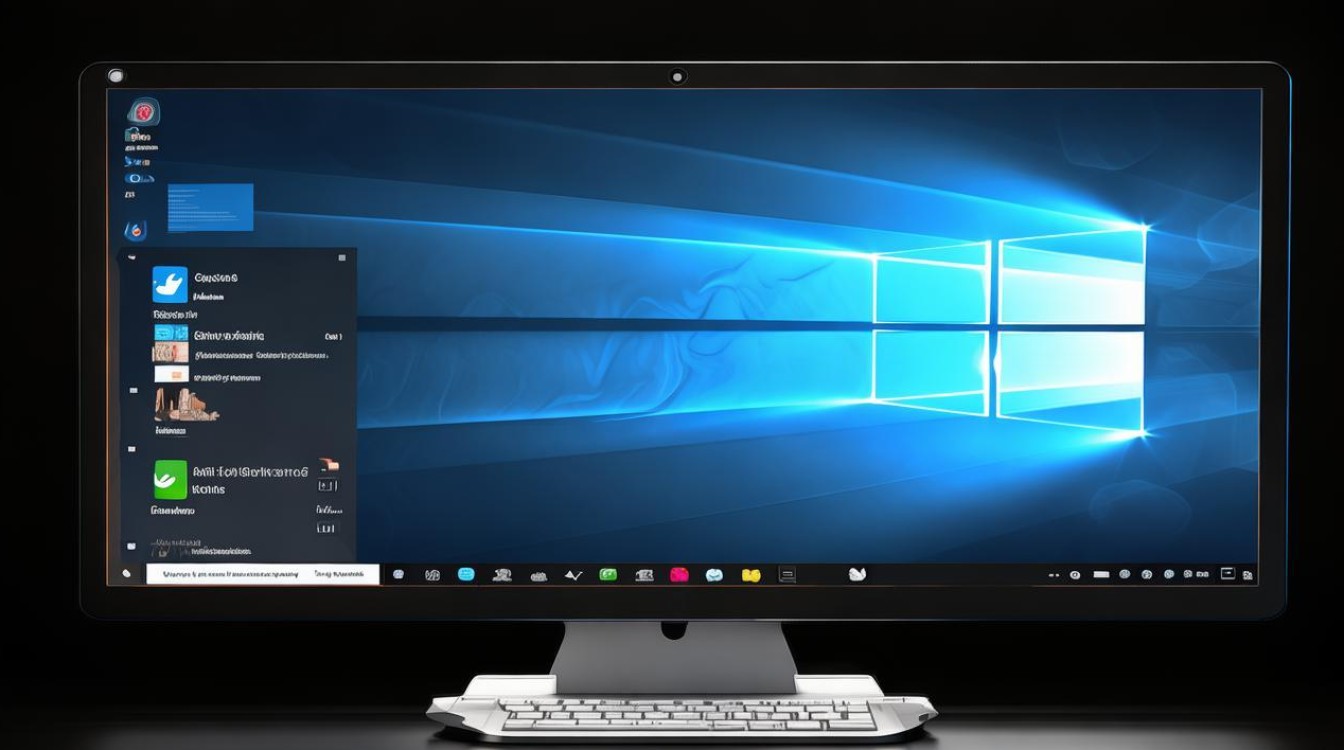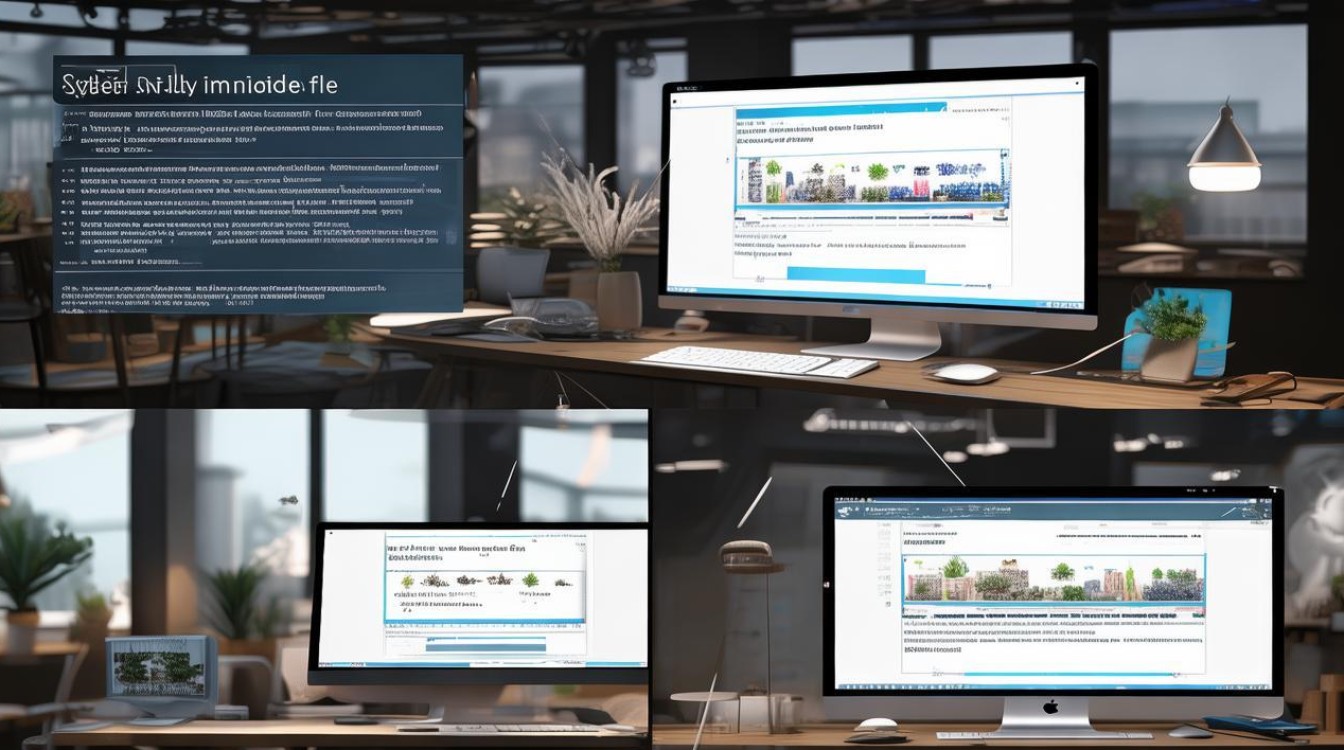老毛桃做系统
shiwaishuzidu 2025年4月26日 15:41:17 系统 5
老毛桃可制作系统,能用于电脑系统安装、维护等,通过其工具可进行系统镜像制作与系统重装操作。
准备工作
| 步骤 | |
|---|---|
| 下载工具 | 访问老毛桃官方网站,下载最新版的老毛桃U盘启动盘制作工具,确保下载来源可靠,避免从不明渠道获取,以防下载到带有恶意软件或病毒的版本。 |
| 准备U盘 | 准备一个容量不小于8GB的U盘,建议选择USB 2.0或更高接口的U盘,以保证数据传输速度,备份U盘中的重要数据,因为制作过程会格式化U盘,导致原有数据丢失。 |
制作老毛桃U盘启动盘
| 步骤 | |
|---|---|
| 运行工具 | 双击下载好的老毛桃U盘启动盘制作工具安装包,按照提示完成安装,安装完成后,打开该工具,软件会自动识别插入的U盘,如果没有自动识别,可手动刷新或检查U盘连接是否正常。 |
| 设置参数 | 在工具界面中,一般默认的设置即可满足大多数用户需求,但如果你有一些特殊需求,如需要添加特定的驱动程序等,可以点击“高级设置”进行相应调整。 |
| 开始制作 | 确认设置无误后,点击“一键制作成USB启动盘”按钮,软件会提示你U盘上的数据将被清除,再次确认后,程序开始自动下载系统镜像文件、解压并写入相关数据到U盘,这个过程可能需要几分钟到十几分钟不等,具体时间取决于U盘的读写速度和电脑性能,制作完成后,会弹出提示窗口告知制作成功。 |
设置电脑从U盘启动
| 步骤 | |
|---|---|
| 进入BIOS | 将制作好的老毛桃U盘插入需要安装系统的电脑USB接口,然后重启电脑,在开机过程中,根据电脑品牌的不同,按下相应的按键进入BIOS设置界面,常见的按键有Del、F2、F12等,具体可参考电脑主板说明书或开机时的屏幕提示。 |
| 设置启动顺序 | 在BIOS设置界面中,找到“Boot”或“启动”选项,使用键盘方向键将其展开,然后将U盘设置为第一启动项,可以通过上下移动启动项的顺序,或者使用“+”“-”键来调整优先级,设置完成后,按F10键保存设置并退出BIOS。 |
使用老毛桃安装系统
| 步骤 | |
|---|---|
| 选择安装方式 | 电脑从U盘启动后,会进入老毛桃PE系统的选择界面,这里有几种安装模式可供选择,如【01】Windows装机版(新机器)、【02】Windows精简版(老旧电脑专用)等,根据你的电脑硬件配置和使用需求,选择合适的模式,然后按回车键进入对应的PE系统。 |
| 分区与格式化 | 进入PE系统后,双击打开桌面上的“DiskGenius”分区工具,在该工具中,你可以对硬盘进行分区操作,如果是全新硬盘,需要先创建主分区和扩展分区;如果硬盘已有分区但需要重新分区,可先删除原有分区再进行创建,分区完成后,记得对分区进行格式化,一般选择NTFS格式,这种格式支持大容量硬盘且兼容性较好。 |
| 安装系统 | 分区和格式化完成后,关闭分区工具,返回到PE系统桌面,双击打开“老毛桃一键装机”程序,在弹出的窗口中,选择你要安装的系统镜像文件(通常存放在U盘的指定目录下),然后选择要安装系统的硬盘分区,即之前创建并格式化好的分区,确认无误后,点击“确定”按钮,程序开始自动解压系统文件并安装系统,在安装过程中,可能会多次重启电脑,这都是正常现象,只需耐心等待安装完成即可。 |
安装完成后的设置
| 步骤 | |
|---|---|
| 首次启动设置 | 系统安装完成后,电脑会自动重启,第一次启动时,需要进行一些基本设置,如设置语言、时区、键盘布局等,按照屏幕提示逐步操作即可。 |
| 安装驱动 | 进入系统后,由于是新安装的系统,可能部分硬件设备没有安装驱动程序,你需要安装老毛桃自带的驱动检测工具,或者到电脑厂商的官方网站下载对应的驱动程序进行安装,以确保电脑各个硬件设备能够正常工作。 |
通过以上步骤,就可以使用老毛桃成功制作系统并安装到电脑上了,在使用过程中,如果遇到问题,可以参考老毛桃官方网站的教程或寻求专业人士的帮助。

FAQs
问题1:使用老毛桃制作U盘启动盘时,为什么提示制作失败? 答:可能有以下原因:一是U盘本身存在硬件故障,如坏块等,可尝试更换U盘;二是电脑USB接口有问题,可更换其他接口试试;三是制作过程中被杀毒软件或其他安全软件拦截,可暂时关闭这些软件后再进行制作;四是下载的老毛桃工具版本不兼容或损坏,可重新下载安装最新版本。

问题2:用老毛桃安装系统后,发现电脑没有声音怎么办? 答:首先检查声卡驱动是否安装正确,可通过右键点击“我的电脑”,选择“管理”,在打开的计算机管理窗口中找到“设备管理器”,查看“声音、视频和游戏控制器”下是否有黄色感叹号或问号的设备,如果有,说明声卡驱动未安装好,可使用老毛桃自带的驱动检测工具重新安装声卡驱动,或者到电脑厂商的官方网站下载对应型号的声卡驱动进行安装。