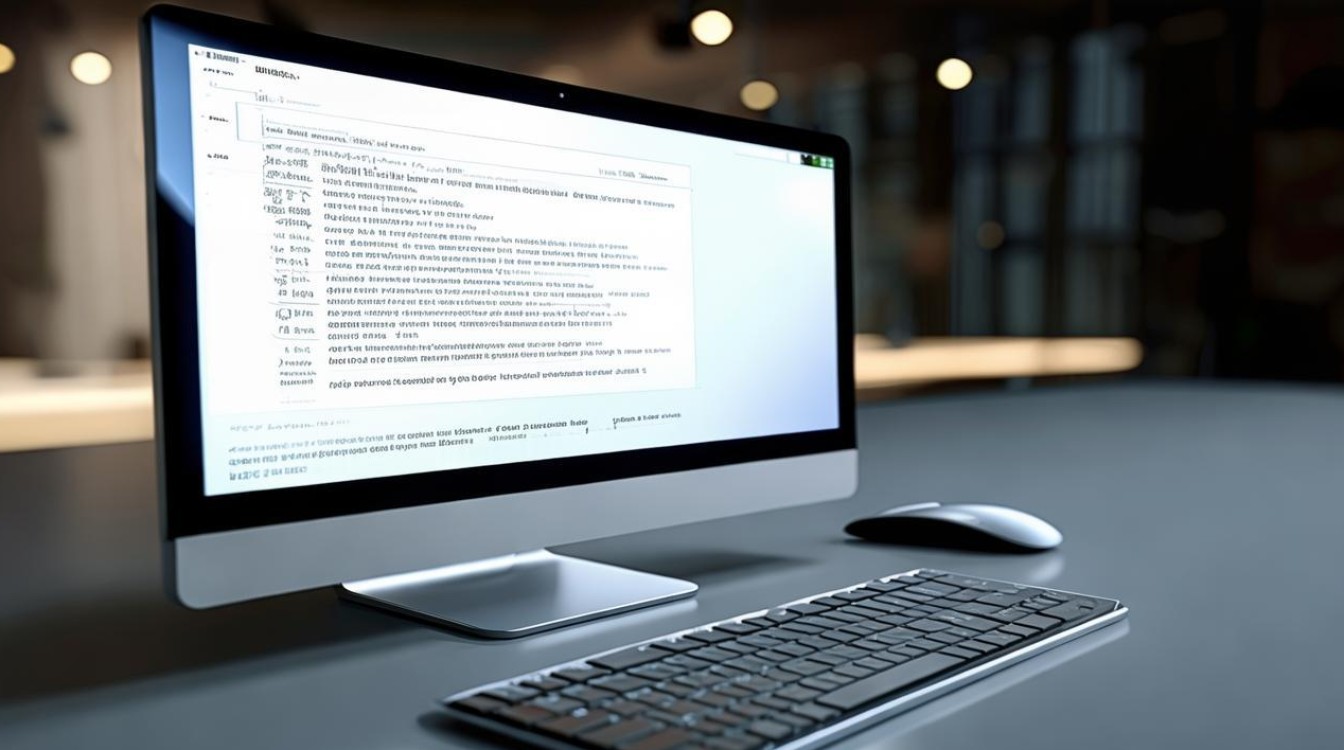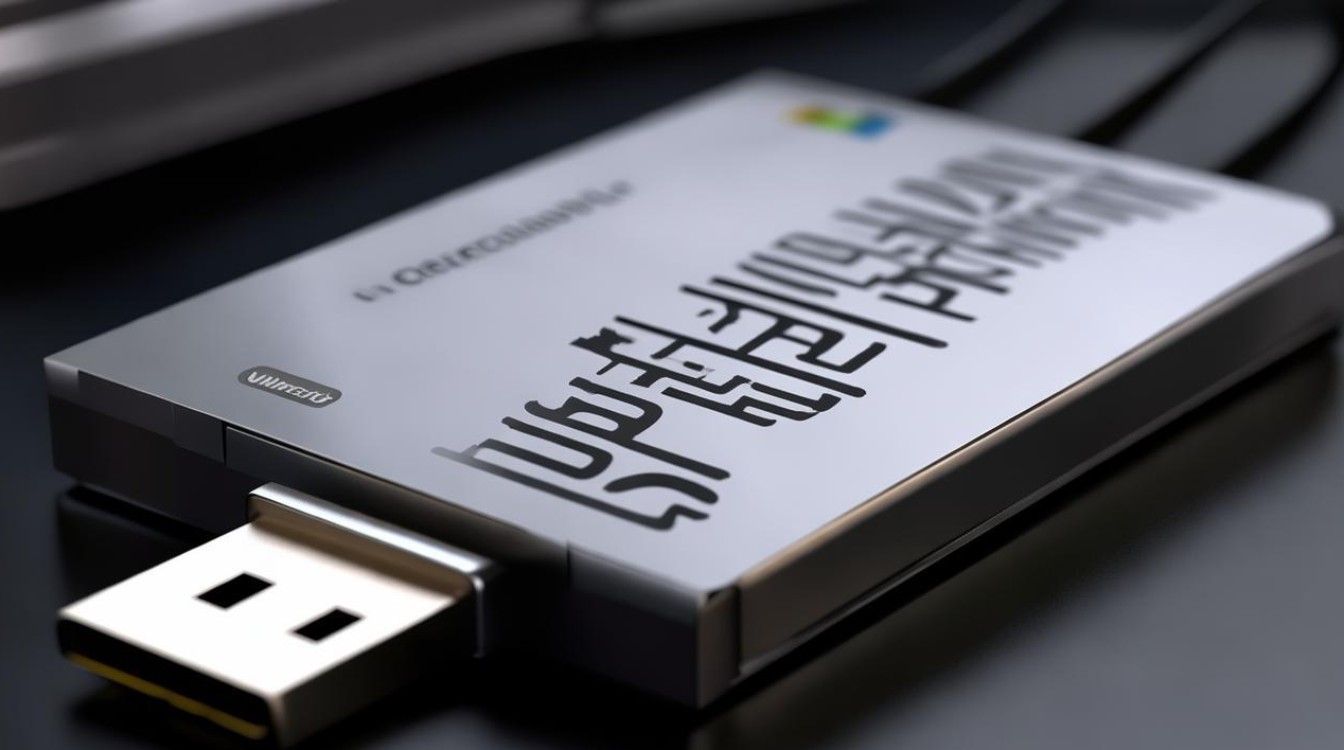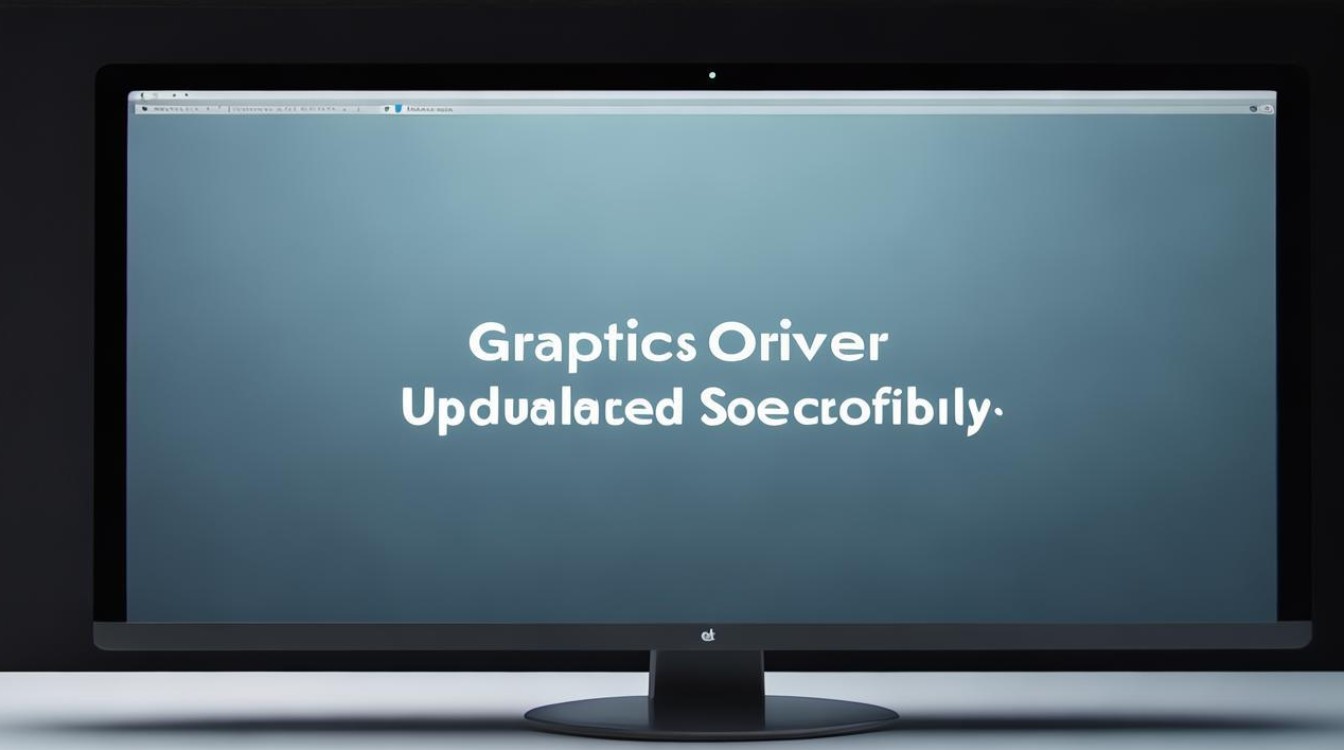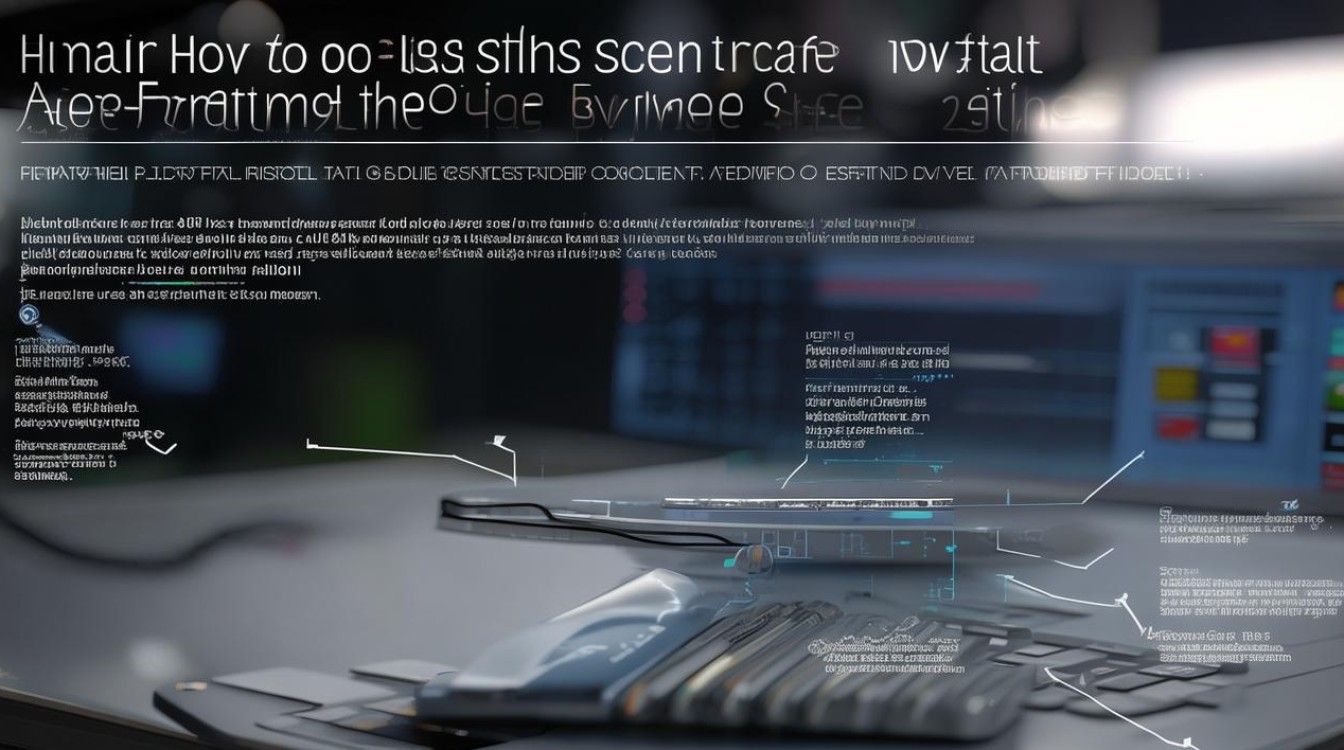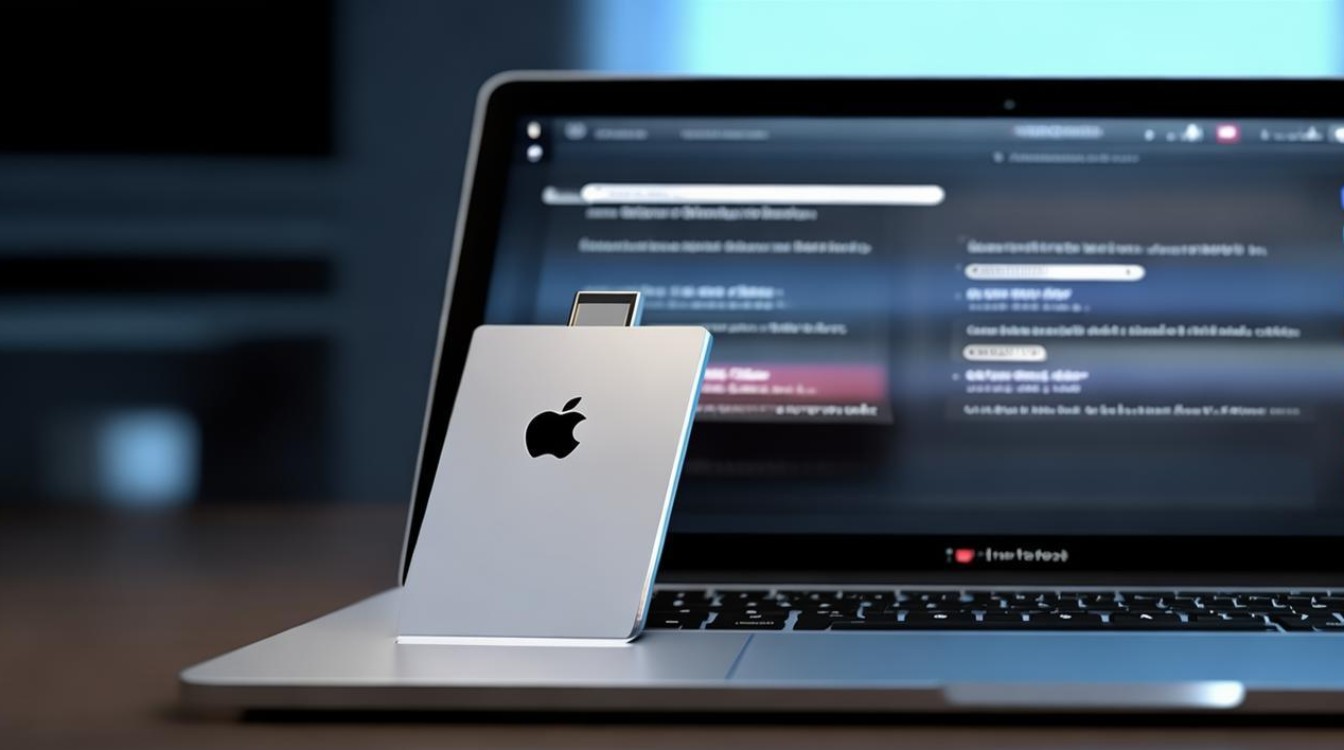系统声音没声音怎么办
shiwaishuzidu 2025年4月26日 15:39:04 系统 6
检查音量设置、音频设备连接,更新或重装声卡驱动,确认应用音量未静音。
当系统声音没有声音时,可按以下步骤和方法进行排查与解决:

检查硬件连接
| 检查项目 | 具体操作 |
|---|---|
| 音箱或耳机连接 | 检查音箱电源是否打开,插头是否插紧,若使用耳机,需确保耳机插头完全插入电脑音频接口,且接口无损坏,尝试更换其他音箱或耳机,以确定问题是否出在音频设备本身。 |
| 音频线连接 | 检查主机与音箱之间的音频线是否连接正常,有无松动、断裂等情况,若音频线有损坏,需更换新的音频线。 |
检查系统设置
| 检查项目 | 具体操作 |
|---|---|
| 音量设置 | 检查电脑任务栏右下角的音量图标,确保音量没有被静音或调至最低,点击音量图标,打开音量调节窗口,查看各项音量设置是否正确,包括主音量、波形、软件合成等。 |
| 默认播放设备 | 右键点击音量图标,选择“声音”选项,在“播放”选项卡中,查看默认播放设备是否正确,若连接了多个音频设备,需确保选择了正确的设备作为默认播放设备。 |
| 音频服务 | 按下Win + R键,打开“运行”对话框,输入“services.msc”并回车,打开服务窗口,找到“Windows Audio”服务,双击打开,确保其启动类型为“自动”,且服务状态为“已启动”,若服务未启动,可点击“启动”按钮来启动该服务。 |
检查驱动程序
| 检查项目 | 具体操作 |
|---|---|
| 驱动更新 | 右键点击“此电脑”,选择“管理”,在打开的计算机管理窗口中,点击“设备管理器”,在设备管理器中找到“声音、视频和游戏控制器”,展开后右键点击声卡设备,选择“更新驱动程序”,按照提示完成驱动更新,可选择自动搜索更新,也可到声卡厂商官网下载对应型号的最新驱动程序进行安装。 |
| 驱动卸载重装 | 若更新驱动后问题仍未解决,可尝试卸载声卡驱动,在设备管理器中右键点击声卡设备,选择“卸载设备”,卸载完成后重启电脑,系统会自动重新安装声卡驱动。 |
检查音频文件和软件
| 检查项目 | 具体操作 |
|---|---|
| 音频文件 | 尝试播放其他音频文件,以确定问题是否出在特定的音频文件上,若其他音频文件能正常播放,则可能是原音频文件本身有问题,可重新下载或获取该音频文件。 |
| 播放软件 | 检查使用的音频播放软件是否正常,可尝试使用其他播放软件播放音频文件,若其他软件能正常播放声音,则可能是原播放软件的设置或程序出现问题,可尝试重置或重新安装该软件。 |
检查系统故障
| 检查项目 | 具体操作 |
|---|---|
| 系统还原 | 若声音问题是在近期安装软件、更新系统或进行其他操作后出现的,可尝试使用系统还原功能,将系统恢复到声音正常时的状态,点击“开始”菜单,选择“设置”,进入“更新和安全”选项,点击“恢复”选项卡,在“重置此电脑”下方选择“打开系统还原”,按照提示选择合适的还原点进行还原操作。 |
| 杀毒与系统修复 | 使用杀毒软件对系统进行全面扫描,查杀病毒和恶意软件,这些程序可能会导致系统声音异常,可使用系统自带的修复工具,如Windows系统的“sfc /scannow”命令,扫描并修复系统文件的损坏。 |
通过以上步骤的逐一排查,一般可以解决系统声音没声音的问题,若问题仍然存在,建议联系专业的电脑维修人员进行进一步的检测和维修。
FAQs
问题1:电脑突然没声音了,但耳机在其他设备上能用,是怎么回事? 答:这种情况可能是电脑的音频设置或驱动出现问题,首先检查电脑的音量设置,确保没有被静音且音量调至合适大小,然后查看默认播放设备是否正确设置为当前使用的耳机,接着检查声卡驱动是否正常,可尝试更新或重新安装驱动,如果这些都没问题,可能是系统出现故障,可以尝试系统还原或使用系统自带的修复工具。

问题2:更新声卡驱动后还是没声音,该怎么办? 答:如果更新声卡驱动后仍无声音,可尝试卸载声卡驱动,重启电脑让系统自动重新安装驱动,若问题依旧,检查音频服务是否正常启动,可在服务窗口中查看“Windows Audio”服务的状态并进行调整,还可以检查音频线和音频设备的连接是否正常,或者尝试使用其他音频设备来确定问题所在,也可能是系统文件损坏,可使用系统文件检查工具进行扫描修复。