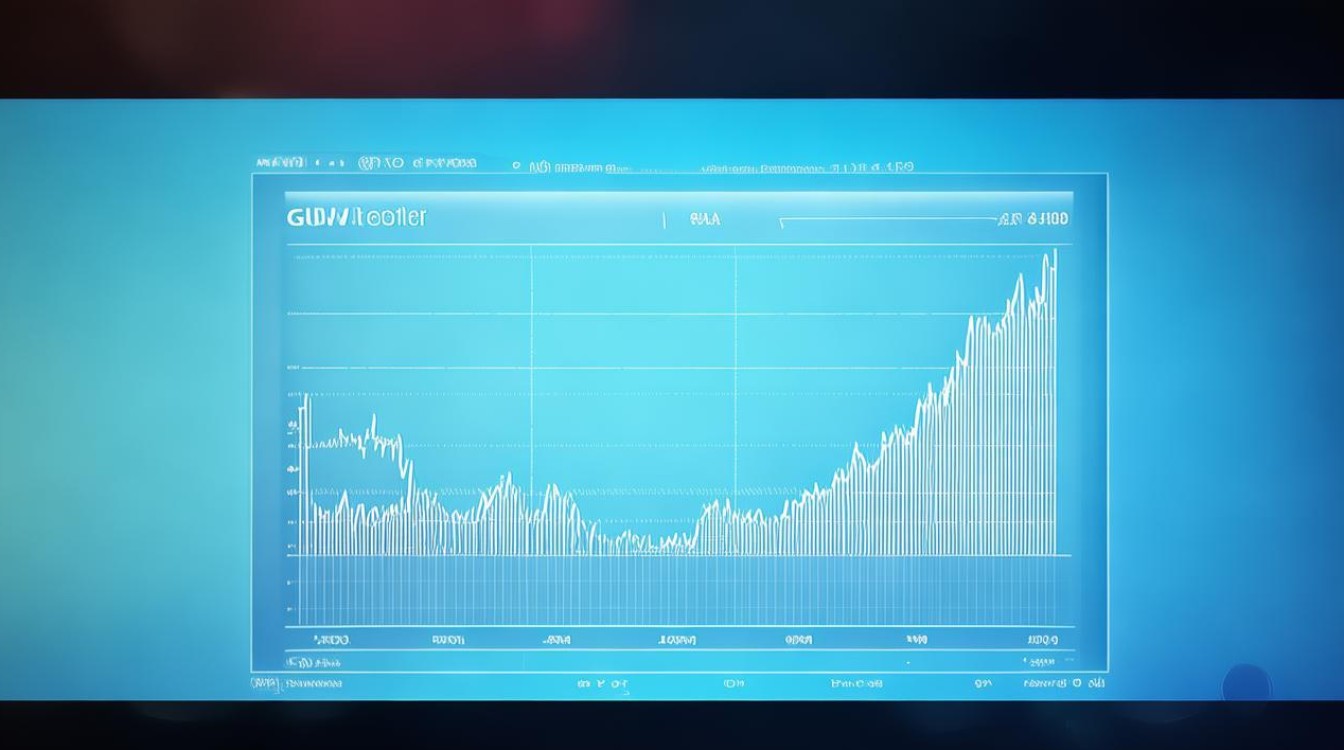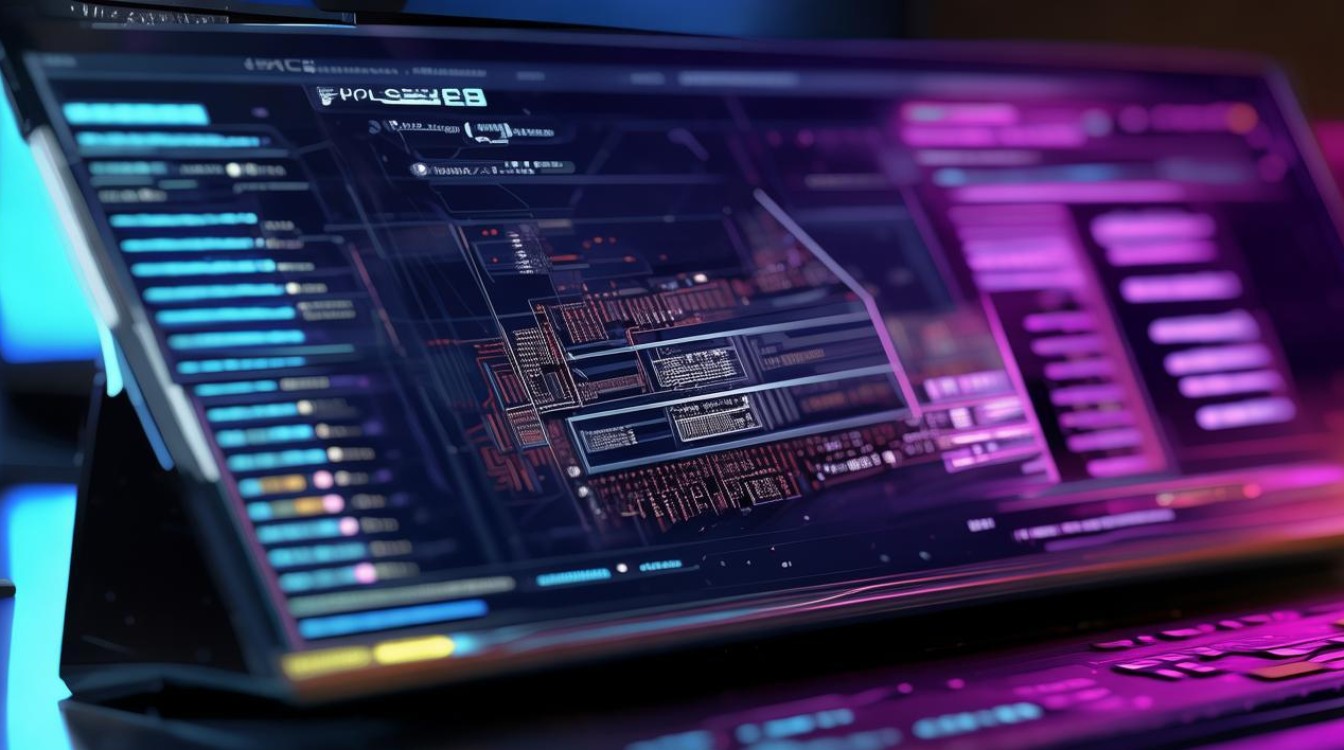联想怎么设置双显卡
shiwaishuzidu 2025年4月11日 17:50:46 显卡 20
联想设置双显卡的方法因型号而异,一般可通过右键点击桌面空白处,选择“图形属性”或“显示设置”,在其中找到并切换显卡模式。
联想电脑设置双显卡的方法因操作系统和具体机型而异,以下是一些常见的设置方法:

-
Windows系统下的设置方法
- 通过NVIDIA控制面板设置(针对NVIDIA独立显卡)
- 操作步骤:在电脑桌面上右键点击空白处,选择“NVIDIA控制面板”,打开控制面板后,在左侧的选项列表中找到“3D设置”或“管理3D设置”,然后选择“全局设置”或“首选图形处理器”,在这里可以选择程序是使用独立显卡还是集成显卡运行,如果你正在玩对图形性能要求较高的游戏,可以将该游戏设置为使用独立显卡运行,以获得更好的画面效果;如果是进行日常的办公、网页浏览等操作,则可以选择使用集成显卡,以降低功耗和发热。
- 注意事项:不同的应用程序可能需要分别进行设置,以确保每个程序都能以最适合的显卡模式运行。
- 通过AMD控制面板设置(针对AMD独立显卡)
- 操作步骤:找到并打开AMD显卡的控制面板,通常可以在桌面右键菜单中找到相关入口,在控制面板中,找到“图形设置”或类似的选项,你可以根据需要选择特定的应用程序,并为其指定使用的显卡,对于视频编辑软件,你可以选择让其使用性能更强的独立显卡来加速渲染过程;而对于普通的视频播放,使用集成显卡可能就足够了。
- 注意事项:确保你的AMD显卡驱动程序是最新版本,以便能够正常使用控制面板中的所有功能。
- 通过Windows系统自带的显卡切换功能
- 操作步骤:在Windows系统的“设置”中,找到“系统”选项,然后在其中找到“显示”或“图形设置”等相关设置,你可以看到当前连接的显示器以及可用的显卡选项,对于一些支持双显卡切换的联想电脑,你可以在此处选择默认的图形处理方式,如“节能”(通常使用集成显卡)或“高性能”(通常使用独立显卡),还可以在具体的应用程序上右键点击,选择“图形设置”,然后为其单独选择使用的显卡。
- 注意事项:此方法可能因Windows系统版本和电脑型号的不同而有所差异,部分较旧的系统或电脑可能不支持这种详细的显卡切换设置。
- 通过NVIDIA控制面板设置(针对NVIDIA独立显卡)
-
BIOS中的设置方法

- 操作步骤:提前了解联想电脑相应机型进入BIOS setup的热键,可通过开机画面提示,开机时按下对应的热键进入BIOS界面,在BIOS界面中,找到与显卡相关的设置选项,不同型号的联想电脑BIOS界面可能会有所不同,但通常会有类似“Graphics Device”“Primary Graphics Adapter”等选项,使用键盘上的上下箭头键选择相关的显卡选项,按回车键进入设置菜单,在设置菜单中,可以选择“Integrated Graphics”(集成显卡)或“Discrete Graphics”(独立显卡),或者选择“Auto”(自动),让系统根据实际需求自动切换显卡,设置完成后,按F10键保存设置并退出BIOS。
- 注意事项:在BIOS中更改显卡设置可能会导致系统不稳定或无法正常启动,因此在进行此类操作之前,建议备份重要数据,不正确的设置可能会影响电脑的性能和显示效果,所以请谨慎操作。
联想电脑设置双显卡的方法多种多样,既可以通过Windows系统下的多种方式灵活选择显卡模式,也可以深入BIOS进行更为底层的设置,用户可根据自身需求、电脑型号及系统版本等因素,选择最适合自己的设置方法。