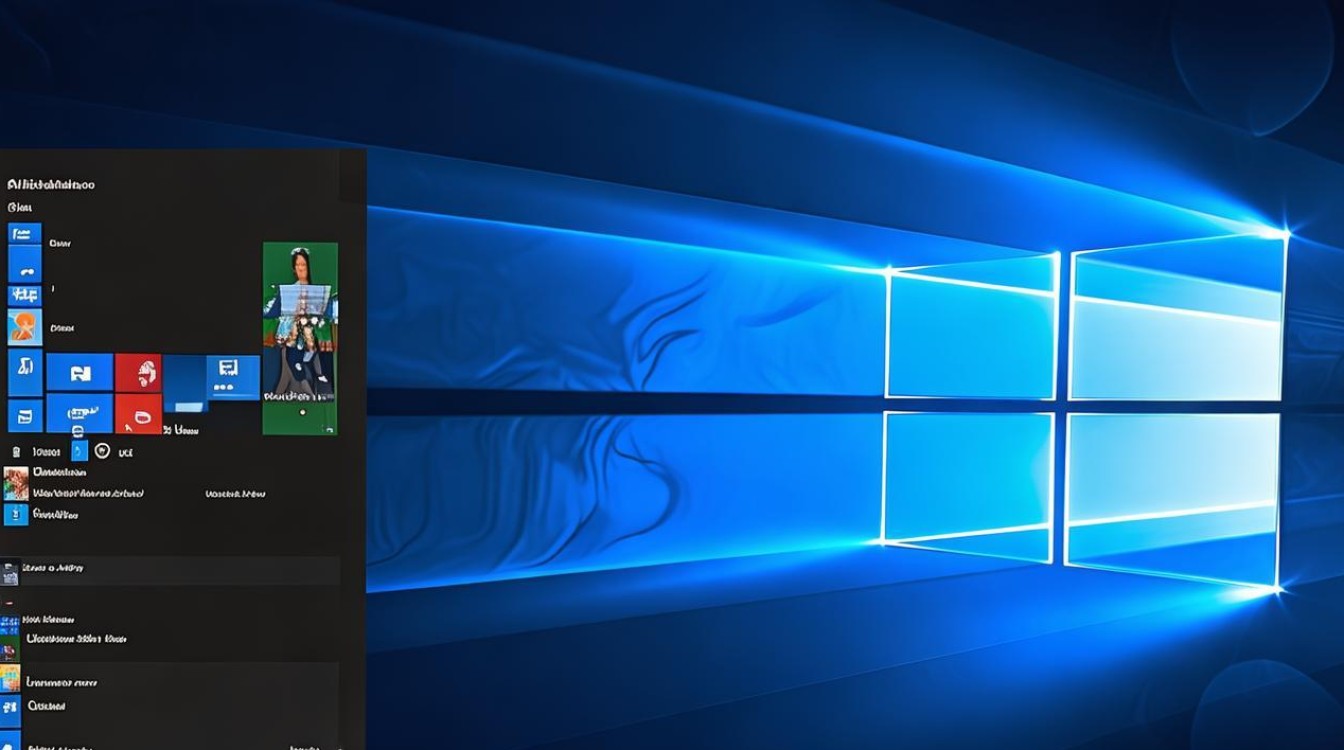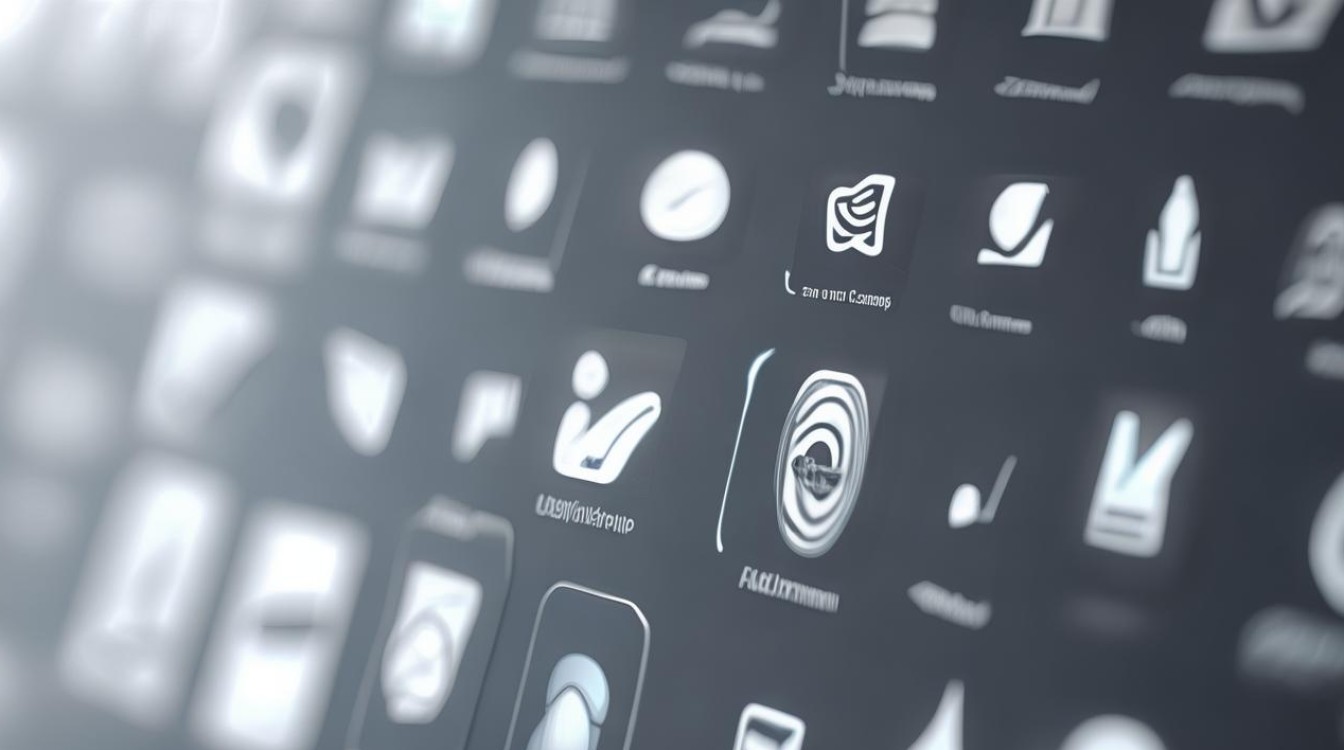联想g50笔记本如何装显卡驱动
shiwaishuzidu 2025年4月30日 13:29:30 显卡 3
通过联想官网下载适配驱动:进入官网服务页面,输入主机SN码或选择G50型号,根据操作系统版本下载对应显卡驱动,下载完成后双击安装程序按提示操作,重启生效,若官网失效,可使用设备管理器右键更新显卡驱动,或通过驱动精灵等工具自动检测安装。
联想G50笔记本安装显卡驱动的完整指南
联想G50系列笔记本是一款面向主流用户的入门级设备,搭载AMD或NVIDIA显卡(具体型号因配置不同而异),正确安装显卡驱动是确保设备性能、显示效果和兼容性的关键步骤,以下是详细的安装步骤及注意事项。
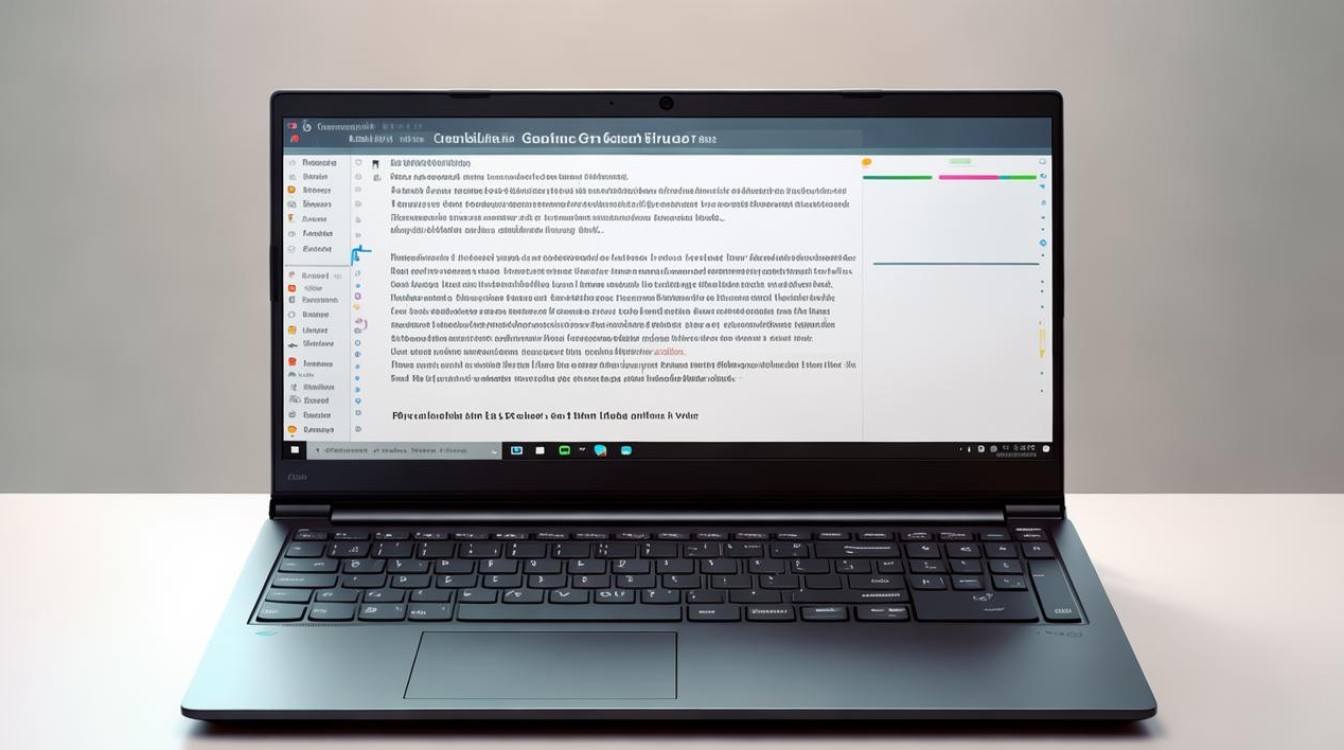
确认显卡型号与系统版本
在安装驱动前,需明确笔记本的显卡型号和操作系统版本,以避免下载错误的驱动文件。
-
查看显卡型号
- 方法1:设备管理器
右键点击“此电脑” > “管理” > “设备管理器” > 展开“显示适配器”,即可看到显卡型号(如AMD Radeon R5 M330或NVIDIA GeForce 820M)。 - 方法2:第三方工具
使用CPU-Z或GPU-Z工具查看详细硬件信息。
- 方法1:设备管理器
-
确认系统信息
右击“此电脑” > “属性”,查看Windows版本(如Win10 64位)和系统类型。
| 步骤 | 操作路径/工具 | 目标信息 |
|---|---|---|
| 显卡型号 | 设备管理器、CPU-Z/GPU-Z | AMD/NVIDIA显卡具体型号 |
| 系统版本 | 系统属性 | Windows版本及位数 |
下载官方驱动
通过联想官网或显卡厂商官网获取驱动,避免使用第三方工具可能导致的兼容性问题。
-
联想官方支持

- 访问联想驱动下载页面,输入主机编号(S/N码)或选择“G50系列”手动筛选型号。
- 在“驱动和软件”中,找到对应显卡驱动并下载。
-
AMD/NVIDIA官网
- AMD显卡:进入AMD驱动下载页,选择产品型号和操作系统。
- NVIDIA显卡:访问NVIDIA驱动下载页,通过手动搜索或自动检测工具获取驱动。
安装显卡驱动的详细步骤
步骤1:卸载旧驱动(可选)
如果之前安装过不兼容的驱动,建议先卸载:
- 打开“设备管理器” > 右键显卡设备 > “卸载设备” > 勾选“删除此设备的驱动程序软件”。
- 使用Display Driver Uninstaller (DDU)工具彻底清理残留文件(需在安全模式下运行)。
步骤2:安装新驱动
- 通过.exe文件安装:双击下载的驱动文件,按提示完成安装。
- 手动安装(适用于.inf文件):
设备管理器 > 右键显卡设备 > “更新驱动程序” > “浏览计算机以查找驱动程序” > 指定驱动解压目录。
步骤3:重启并验证
安装完成后重启电脑,通过以下方式验证驱动是否生效:
- 右击桌面空白处,查看是否出现显卡控制面板(如AMD Radeon设置或NVIDIA控制面板)。
- 运行
dxdiag命令,在“显示”选项卡中检查驱动版本。
常见问题及解决方法
-
安装失败(错误代码43/1603)

- 原因:驱动冲突、系统不兼容或硬件故障。
- 解决方案:
- 关闭杀毒软件和后台程序。
- 使用DDU彻底卸载旧驱动后重试。
- 检查Windows更新(部分驱动依赖系统补丁)。
-
黑屏或分辨率异常
- 原因:驱动未适配当前显示模式。
- 解决方案:
- 进入安全模式,重新安装驱动。
- 外接显示器排查硬件问题。
-
性能未提升
更新驱动后,进入显卡控制面板调整性能设置(如启用“高性能模式”)。
驱动版本管理建议
| 场景 | 推荐操作 |
|---|---|
| 游戏卡顿 | 更新至最新WHQL认证驱动 |
| 系统升级(如Win11) | 安装厂商提供的适配版本 |
| 电池续航优先 | 使用联想官网的稳定版驱动 |
相关问答(FAQs)
Q1:如何判断联想G50是否需要更新显卡驱动?
A1:以下情况建议更新驱动:
- 运行新游戏或软件时出现画面撕裂、卡顿。
- 系统更新后出现显示异常。
- 设备管理器显示“黄色感叹号”或错误代码。
Q2:安装驱动后频繁蓝屏怎么办?
A2:
- 进入安全模式,使用DDU卸载当前驱动。
- 回退到旧版本驱动(通过设备管理器 > 显卡属性 > “回退驱动程序”)。
- 检查内存或硬盘是否存在硬件故障(如运行
chkdsk或内存诊断工具)。