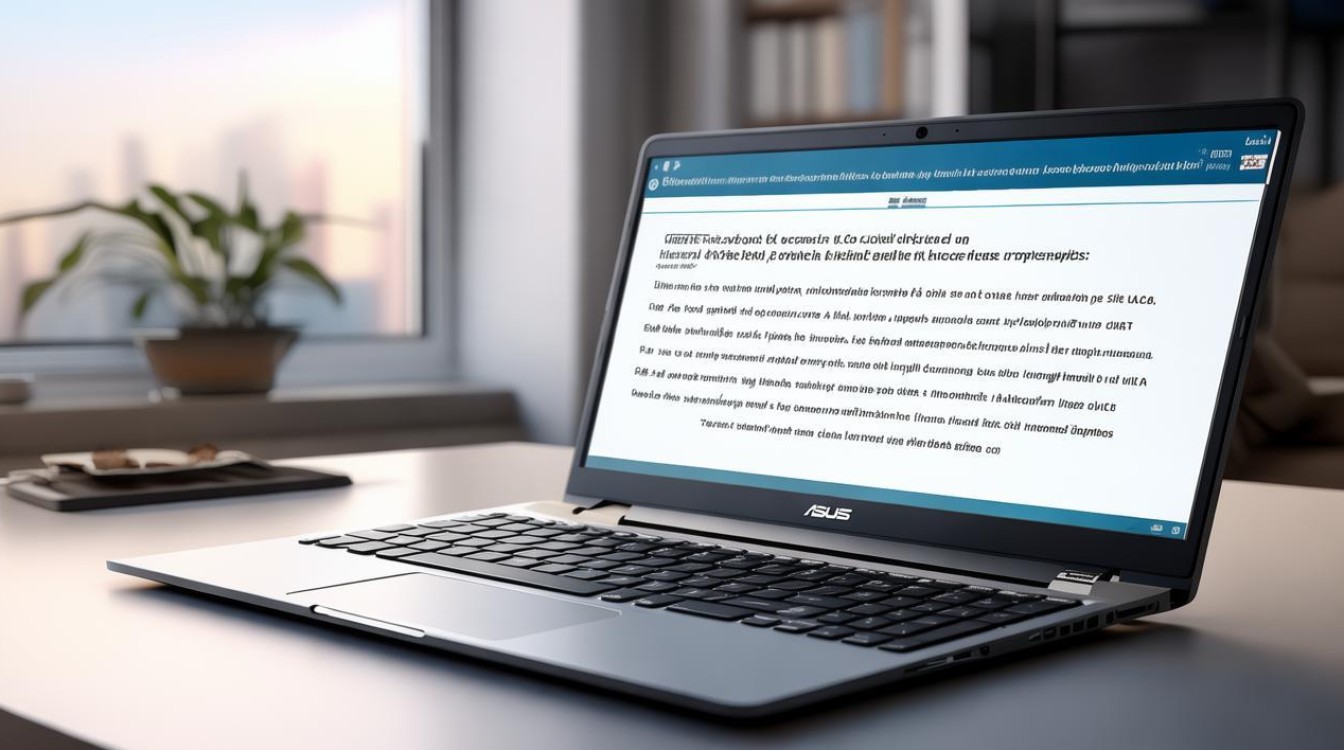键盘驱动怎么更新
shiwaishuzidu 2025年4月15日 04:05:55 驱动 17
更新键盘驱动通常可通过设备管理器,右键点击键盘设备选“更新驱动程序”,按提示操作;或到键盘厂商官网下载对应型号的最新驱动并安装。
键盘驱动更新指南
更新键盘驱动是确保键盘正常工作、提升性能和解决兼容性问题的关键步骤,以下是详细的键盘驱动更新流程,适用于Windows操作系统:

确认键盘型号和当前驱动版本
- 查找键盘型号:通常可以在键盘的背面或底部找到型号标签,如果找不到,可以查看产品说明书或包装盒。
- 检查当前驱动版本:在Windows系统中,可以通过以下步骤查看当前驱动版本:
- 按下
Win + X键,选择“设备管理器”。 - 在设备管理器中展开“键盘”类别,右键点击你的键盘设备,选择“属性”。
- 切换到“驱动程序”选项卡,记录下“驱动程序版本”和“驱动程序提供商”。
- 按下
访问制造商官网
- 搜索官方网站:打开浏览器,访问键盘制造商的官方网站(如罗技、雷蛇、戴尔等)。
- 导航至支持页面:通常在官网首页会有“支持”或“下载”链接,点击进入。
- 输入型号搜索:在支持页面中,输入你的键盘型号进行搜索,或者手动浏览相关驱动下载区域。
下载最新驱动
- 选择操作系统:在驱动下载页面,确保选择了与你的操作系统匹配的版本(如Windows 10, Windows 11等)。
- 下载驱动文件:点击下载链接,将驱动安装包保存到本地计算机,注意选择正确的文件类型(通常是.exe或.zip格式)。
卸载旧驱动(可选)
- 打开设备管理器:再次进入“设备管理器”中的“键盘”类别。
- 右键卸载设备:右键点击你的键盘设备,选择“卸载设备”,如果出现提示,勾选“删除此设备的驱动程序软件”选项,然后点击“卸载”。
- 重启电脑:完成卸载后,重启计算机以确保旧驱动完全移除。
安装新驱动
- 运行安装程序:找到下载的驱动安装包,双击运行,如果是.zip文件,先解压再运行可执行文件。
- 遵循安装向导:按照屏幕上的指示完成安装过程,通常包括接受许可协议、选择安装位置等步骤。
- 重启电脑:安装完成后,系统可能会要求重启以使更改生效,保存所有工作并重启计算机。
验证安装
- 检查设备管理器:重启后,再次打开“设备管理器”,确认键盘设备已正确识别,且没有黄色感叹号或问号标记。
- 测试键盘功能:打开记事本或其他文本编辑器,尝试输入文字,检查所有按键是否正常工作,特别是功能键(如媒体控制、亮度调节等)。
备份驱动(可选)
- 使用驱动备份工具:为了将来方便恢复,可以使用第三方驱动备份工具(如Double Driver、DriverBackup!等)备份当前安装的键盘驱动。
- 手动备份:也可以手动复制驱动文件夹(通常位于
C:\Program Files\KeyboardManufacturer\Drivers)到外部存储设备作为备份。
FAQs
Q1: 如果我不知道键盘的具体型号怎么办? A1: 可以尝试通过键盘的外观特征、品牌标识或序列号在制造商官网上进行搜索,一些通用的键盘管理软件(如罗技Options)也能自动识别并显示连接的罗技键盘型号。

Q2: 更新驱动后键盘仍然无法正常工作,该怎么办? A2: 确保已正确安装了对应操作系统版本的驱动,如果问题依旧存在,可以尝试以下几个步骤:

- 回滚驱动:在设备管理器中,右键点击键盘设备,选择“属性”,切换到“驱动程序”选项卡,点击“回滚驱动程序”恢复到之前的版本。
- 检查硬件连接:确保键盘与电脑的连接稳固无误,尝试更换USB端口或使用其他键盘测试以排除硬件故障。
- 联系客服:如果以上方法均无效,建议联系键盘制造商的客户支持获取进一步帮助。