Win7bios设置显卡切换
shiwaishuzidu 2025年4月24日 08:27:16 显卡 13
在Win7系统中,进入BIOS设置显卡切换,通常开机按相应按键(如Del、F2等)进BIOS,找到显示相关选项,将显卡切换模式设置为需要的模式后保存退出。
在Windows 7操作系统下,通过BIOS设置显卡切换是一种有效的方法,尤其适用于需要优化系统性能或解决显卡兼容性问题的用户,以下是详细的操作指南和注意事项,帮助用户顺利完成显卡切换设置。

进入BIOS设置界面
-
重启电脑:需要将电脑重新启动,在开机过程中,当出现电脑品牌Logo时,屏幕下方通常会提示进入BIOS的快捷键(如F2、Del、Esc等),不同品牌的电脑进入BIOS的快捷键可能不同,常见的包括:
- 戴尔(Dell):F2
- 惠普(HP):F10或Esc
- 联想(Lenovo):F1或F2
- 华硕(ASUS):F2或Del
- 宏碁(Acer):F2或Del
-
按下快捷键:在看到品牌Logo时,快速按下对应的快捷键,进入BIOS设置界面,如果按键时机错过,可以等待电脑进入系统后再次重启尝试。
查找显卡设置选项
进入BIOS后,需要找到与显卡相关的设置选项,不同BIOS版本的界面可能略有不同,但通常可以通过以下步骤找到显卡设置:
-
导航至“Configuration”或“Advanced”选项:使用键盘的方向键,移动到“Configuration”(配置)或“Advanced”(高级)选项卡,这是大多数BIOS中存放硬件设置的地方。
-
查找显卡相关选项:在“Configuration”或“Advanced”菜单下,寻找与显卡相关的选项,常见的选项名称包括:
- Graphic Device:显卡设备
- VGA Configuration:VGA配置
- Primary Display:主显示器
- Initiate Graphic Adapter:初始化显卡适配器
设置显卡模式
在找到显卡设置选项后,可以按照以下步骤进行显卡模式的切换:

-
选择显卡模式:
- Switchable Graphics(可切换显卡):这是双显卡切换模式,系统会根据应用程序的需求自动切换显卡。
- UMA Graphics(仅使用集成显卡):此模式下,系统仅使用集成显卡,适合节能和延长电池续航。
- PCI Express(仅使用独立显卡):此模式下,系统仅使用独立显卡,适合高性能需求,如游戏或图形设计。
-
保存并退出:在选择好显卡模式后,按F10键保存设置并退出BIOS,电脑将自动重启,并应用新的显卡设置。
常见问题及解决方法
在进行BIOS显卡设置时,可能会遇到一些常见问题,以下是一些问题的解决方法:
| 问题 | 解决方法 |
|---|---|
| 无法进入BIOS | 确保在开机时按下正确的快捷键,如果仍然无法进入,可以尝试更换键盘或检查键盘连接。 |
| 找不到显卡设置选项 | 不同BIOS版本的界面可能不同,建议查阅电脑的用户手册或访问制造商的官方网站获取具体指导。 |
| 设置后无效 | 确保保存了设置并正确退出BIOS,如果问题仍然存在,可能需要更新BIOS或联系技术支持。 |
注意事项
-
备份当前设置:在进行任何BIOS设置调整之前,建议备份当前的BIOS设置,以便在出现问题时可以恢复。
-
谨慎操作:BIOS设置对系统至关重要,错误的设置可能导致系统无法启动,在调整设置时要谨慎,确保了解每个选项的作用。
-
更新BIOS:如果电脑的BIOS版本较旧,可能不支持某些显卡设置,建议定期检查并更新BIOS,以确保系统的兼容性和稳定性。
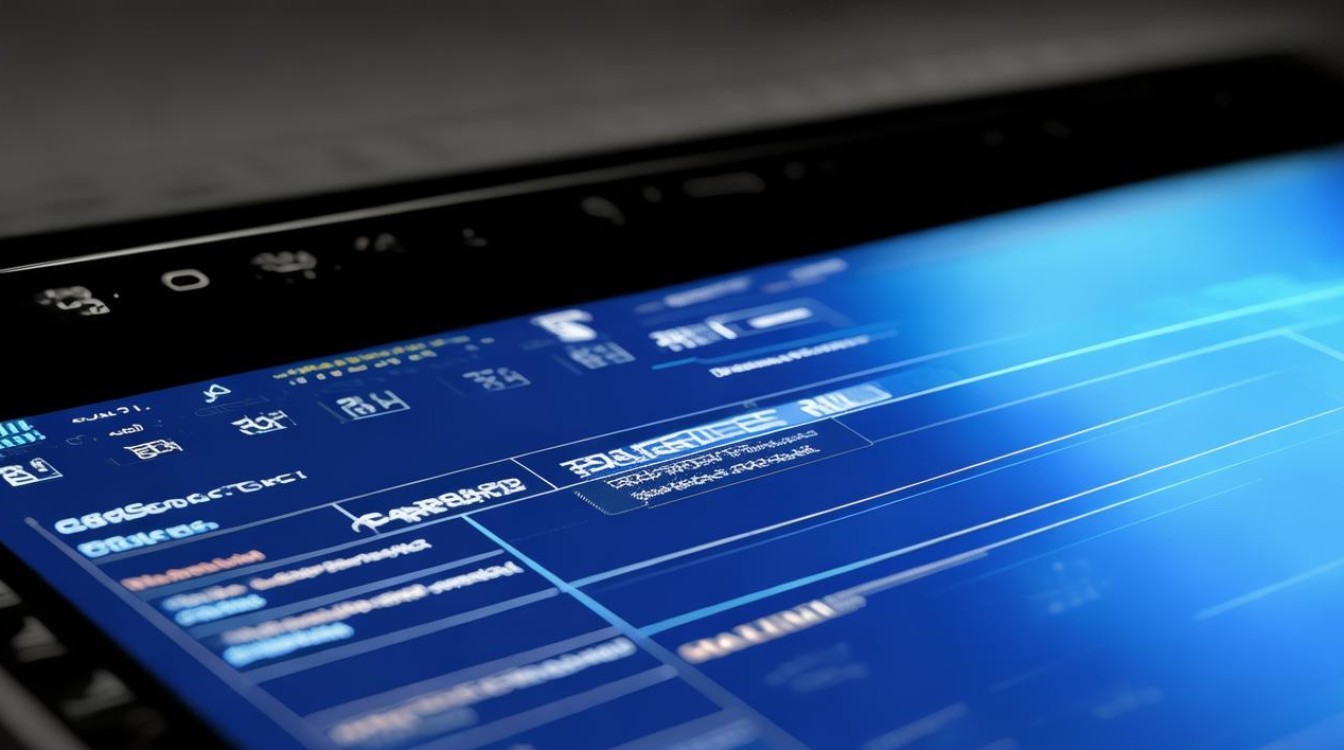
FAQs
Q1:如何在Windows 7系统中确认当前使用的是集成显卡还是独立显卡?
A1:在Windows 7系统中,可以通过以下步骤确认当前使用的显卡:
- 右键点击桌面空白处,选择“屏幕分辨率”。
- 点击“高级设置”,然后选择“适配器”选项卡。
- 在“适配器类型”或“芯片类型”字段中,可以看到当前使用的显卡型号,如果是集成显卡,通常会显示为“Intel(R) HD Graphics”或类似名称;如果是独立显卡,则会显示具体的显卡型号,如“NVIDIA GeForce GTX 1080”。
Q2:如果在BIOS中设置了显卡切换,但在Windows 7系统中仍然无法识别独立显卡,该怎么办?
A2:如果在BIOS中设置了显卡切换










