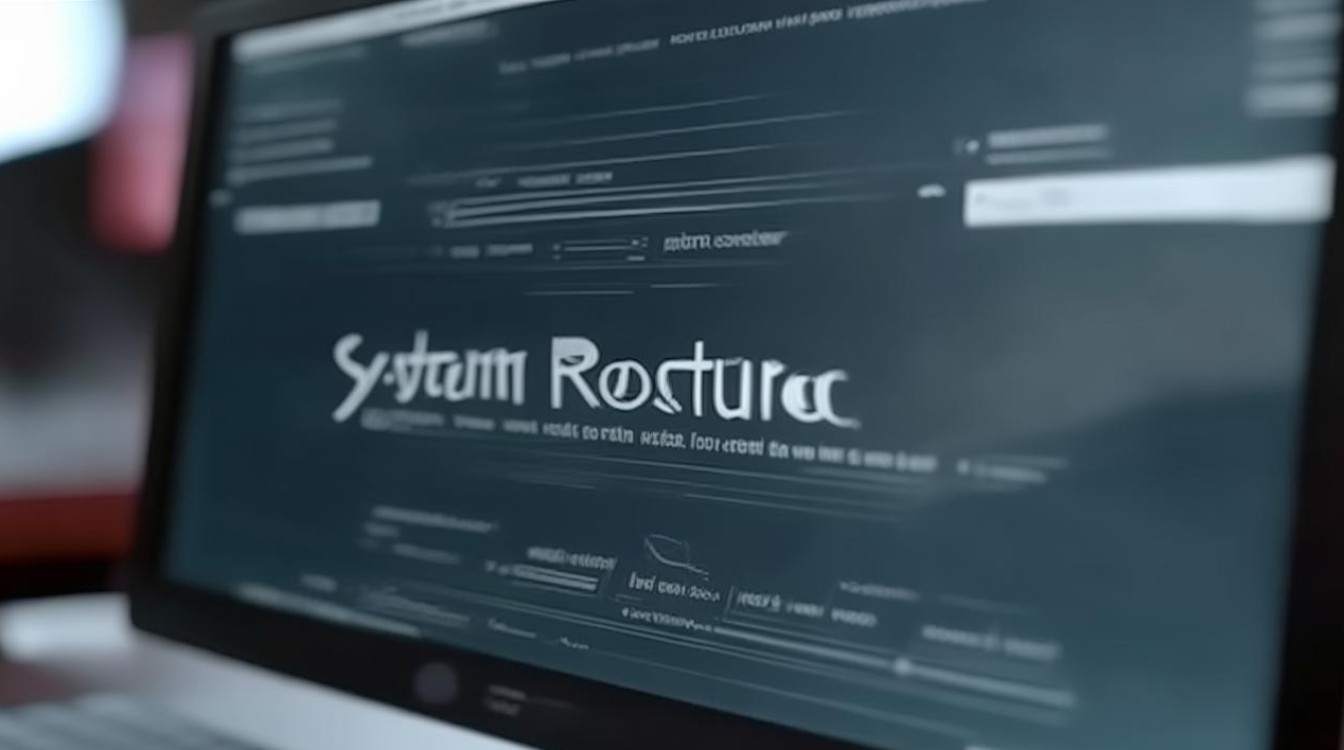pe 安装 硬盘 bootice
shiwaishuzidu 2025年4月10日 02:06:03 硬盘 16
使用Bootice制作PE启动U盘:打开Booticice,选择“目标磁盘”为U盘,“操作”选“主引导记录”,在弹出窗口选“Windows PE”,点击“安装”即可。
使用PE安装系统到硬盘
-
准备工作

- 下载PE系统镜像:从可靠的来源获取PE系统的ISO镜像文件,例如微PE、优启通等,这些PE系统通常已经集成了各种系统安装和维护工具。
- 准备存储设备:将PE系统ISO镜像文件写入到U盘中,制作成可启动的PE系统U盘,可以使用Rufus、UltraISO等工具进行制作。
- 备份数据:在安装系统之前,务必备份硬盘上的重要数据,因为安装过程可能会格式化或覆盖原有数据。
-
进入PE系统
- 将制作好的PE系统U盘插入电脑,重启电脑并进入BIOS设置,在BIOS中设置U盘为第一启动项,然后保存设置并退出。
- 电脑将从U盘启动,进入PE系统桌面。
-
硬盘分区(如果需要)
打开PE系统中的分区工具,如DiskGenius,使用分区工具对硬盘进行分区操作,可以创建新分区、调整分区大小、格式化分区等,确保分区的文件系统格式符合要安装的操作系统的要求,例如NTFS或FAT32。
-
安装系统
- 在PE系统中,找到系统安装工具,通常是“一键安装系统”或类似的工具,运行该工具后,选择要安装的操作系统镜像文件(可以是ISO镜像或解压后的系统文件),并指定安装的目标硬盘和分区。
- 点击“开始安装”按钮,系统安装工具将开始复制系统文件到硬盘,并自动进行安装过程,安装完成后,可能需要重启电脑。
-
配置系统
系统安装完成后,第一次启动可能需要进行一些初始配置,如设置用户名、密码、网络连接等,按照提示完成系统配置后,即可正常使用新安装的操作系统。

使用BOOTICE工具
-
准备工作
- 下载BOOTICE工具:从官方网站或其他可靠来源下载BOOTICE工具的最新版本。
- 以管理员身份运行:下载完成后,解压缩文件并找到BOOTICE可执行文件,右键点击该文件,选择“以管理员身份运行”。
-
备份当前引导扇区(可选)
在进行任何修改之前,建议备份当前的引导扇区信息,在BOOTICE界面中,选择目标磁盘(通常是硬盘),然后点击“备份管理器”按钮,在备份管理器中,选择“备份引导扇区”选项,并指定备份文件的保存路径。
-
编辑引导扇区
- 在BOOTICE主界面中,选择要编辑的目标磁盘(通常是硬盘)。
- 在左侧的菜单栏中,可以选择不同的编辑选项,如“分区管理”、“引导编辑”等,根据具体需求进行相应的操作,如果要修改分区表信息,可以在“分区管理”中进行;如果要直接编辑引导扇区代码,可以在“引导编辑”中进行。
-
恢复引导扇区(如果需要)
如果之前备份了引导扇区信息,并且现在需要恢复原来的引导扇区状态,可以在BOOTICE界面中选择“恢复管理器”按钮,在恢复管理器中,选择之前备份的引导扇区文件,并点击“恢复”按钮即可将引导扇区恢复到原来的状态。

常见问题及解答
-
问:在使用PE安装系统时,如何选择正确的启动文件?
答:PE系统中已经包含了必要的启动文件,如boot.sdi和boot.wim等,在安装过程中,系统安装工具会自动识别和使用这些文件,如果需要手动选择启动文件,请确保选择与要安装的操作系统版本和架构相匹配的文件。
-
问:使用BOOTICE工具编辑引导扇区时,如何避免损坏系统导致无法启动?
答:在使用BOOTICE工具之前,务必备份当前的引导扇区信息,在编辑过程中,要小心谨慎地操作,不要随意修改不熟悉的字段或代码,如果不确定某个操作的影响,可以先在虚拟机或测试环境中进行尝试,还可以参考BOOTICE工具的官方文档和教程来了解更多详细信息和操作方法。